

筆ぐるめで写真年賀状を作成する方法
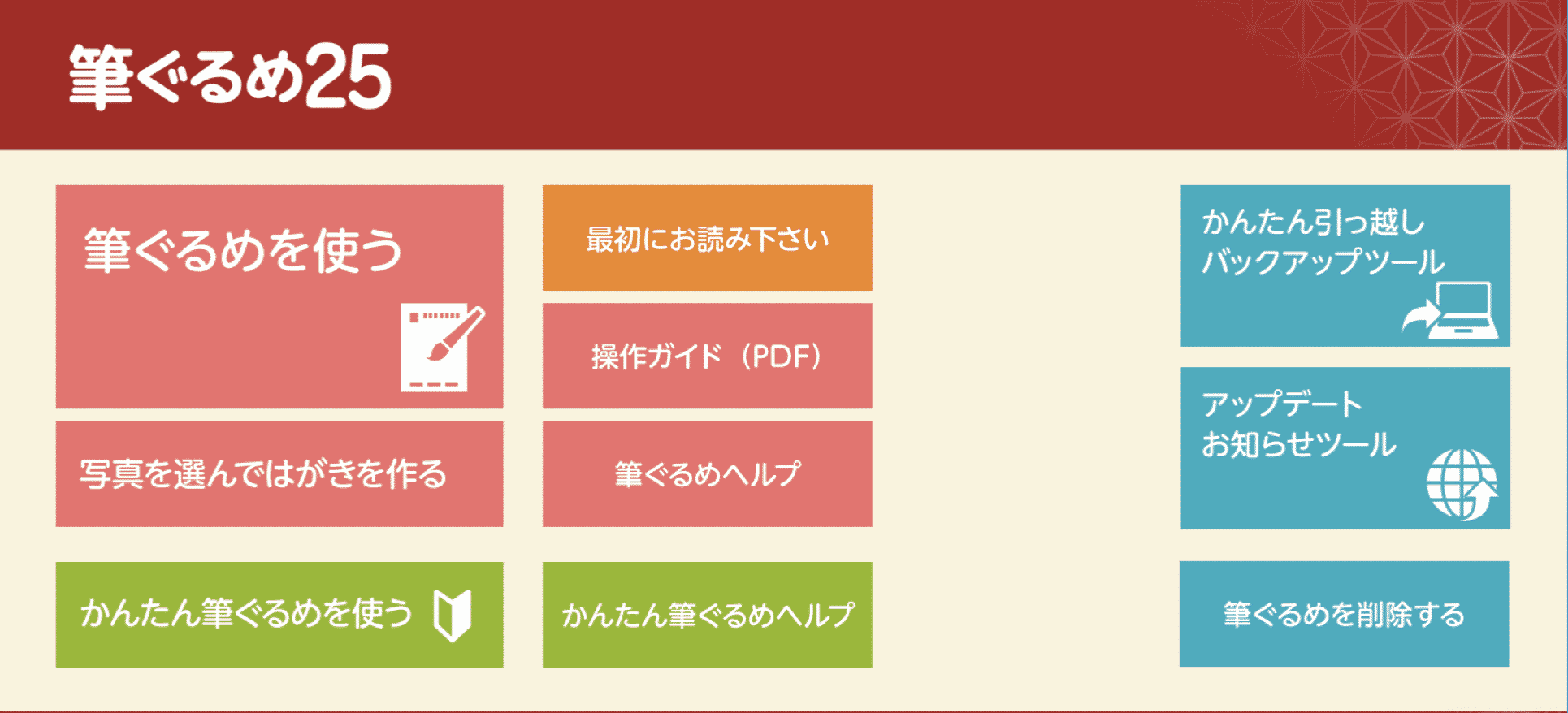
『筆ぐるめ』で写真年賀状を作るためには以下の流れで行っていきます。
- 写真付きレイアウトを選ぶ
- 写真の取り込み・写真を選ぶ
- 写真の編集をする
- 背景・イラストを選択する
- 文字や文章を入れる
- 年賀状の印刷
写真年賀状のデザインを選ぶには、「うら(レイアウト)」を選択します。
表面のレイアウトについては筆ぐるめで住所録を作成する方法を参考にしてみてください。
写真付きレイアウトを選ぶ
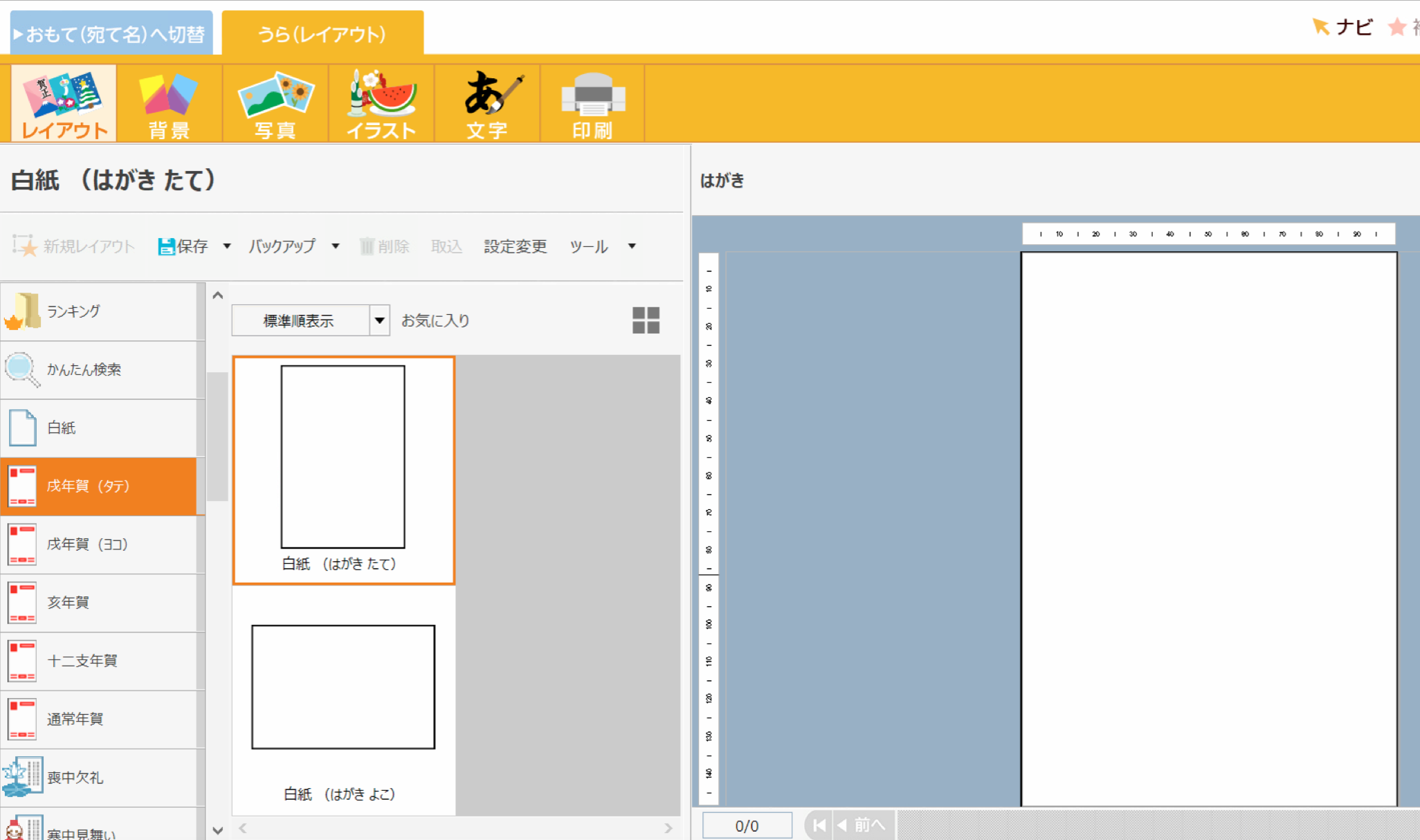
まずはデザインレイアウトを決めていきましょう。
写真年賀状を作成するためには「写真付きレイアウト」からデザインを選んでいきます。
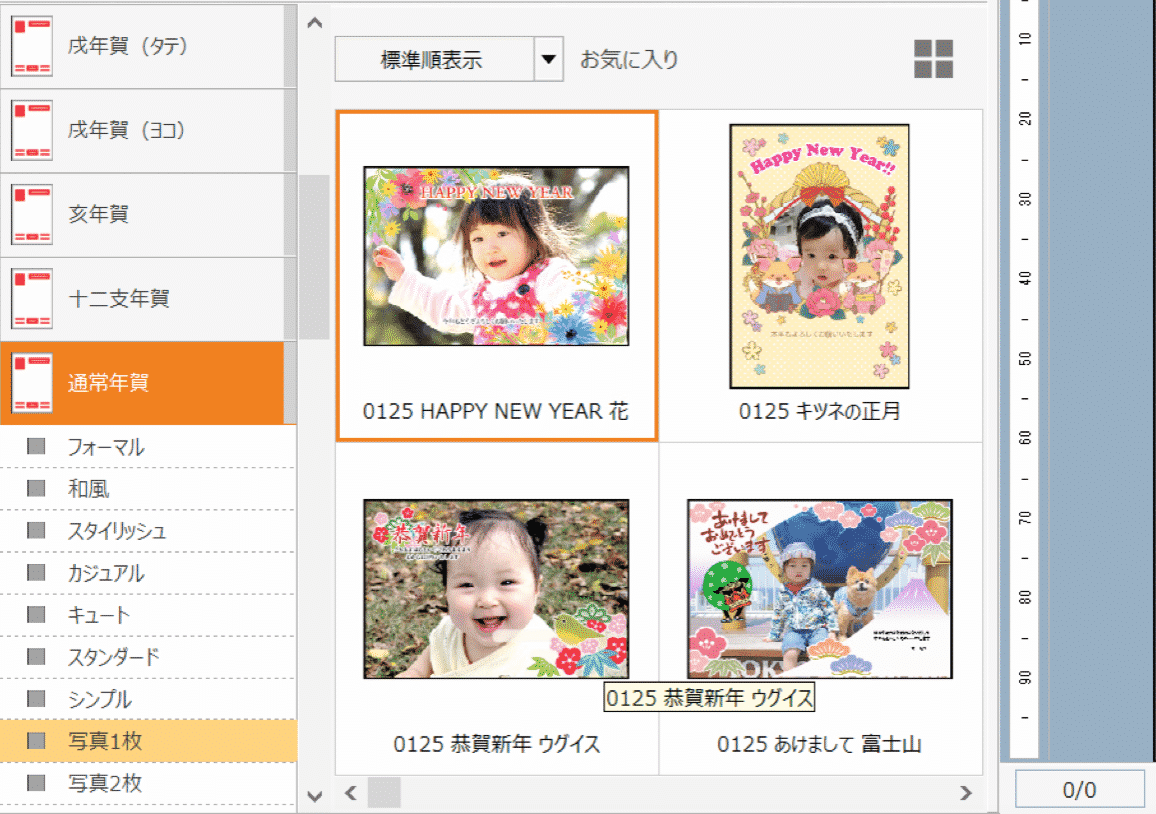
「通常年賀」の「写真1枚」を選択します。複数の写真を使いたい場合はそれに合わせて、「写真2枚」「写真3枚」があります。
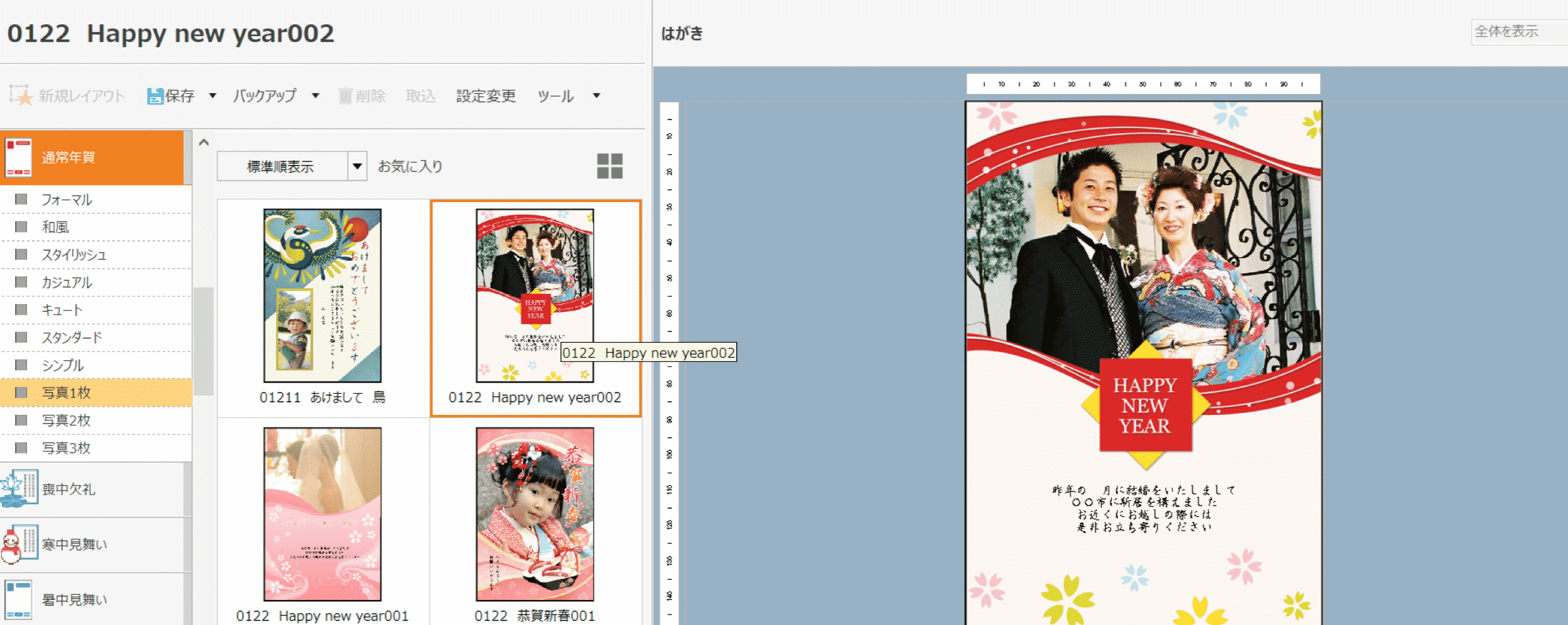
『筆ぐるめ』の年賀レイアウトには「通常年賀」の他にも「戌年賀」「十二支年賀」などありますが、そのどのジャンルにも「写真用レイアウト」があります。
写真の取り込み・写真を選ぶ
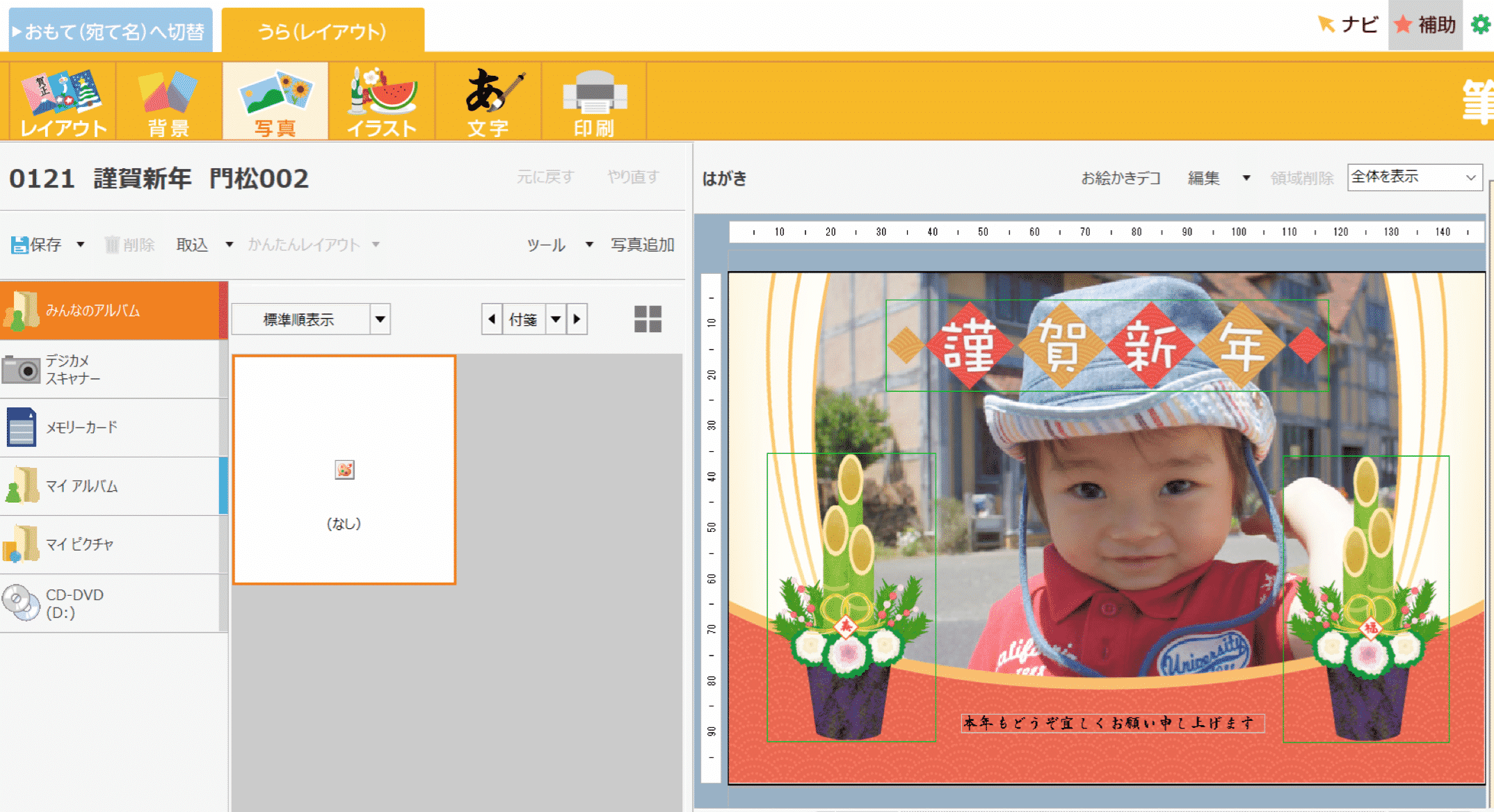
写真レイアウトの中から好きなデザインを選んだら、上メニューの「写真」を選択しましょう。
先ほど選んだ写真レイアウトに使う写真を選択できます。
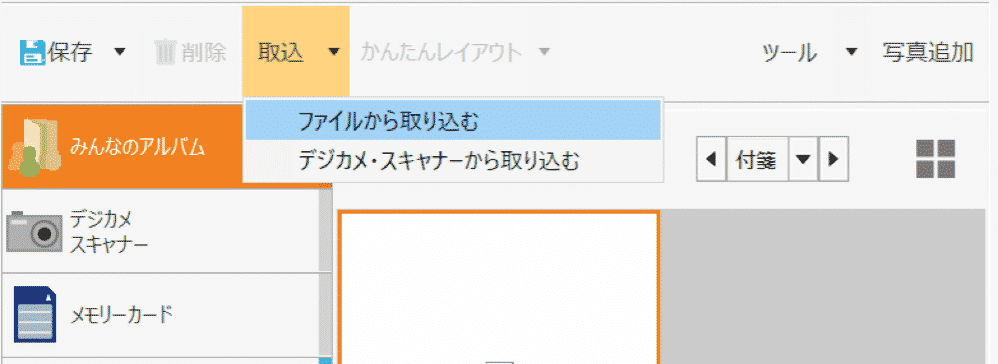
「取込」を選択して年賀状に使用する画像ファイルを選びます。
デジカメの場合は、USBケーブルでパソコンに接続した状態で写真を取り込みます。
写真の編集をする
年賀状のプレビュー画面に、選択した写真が表示されます。
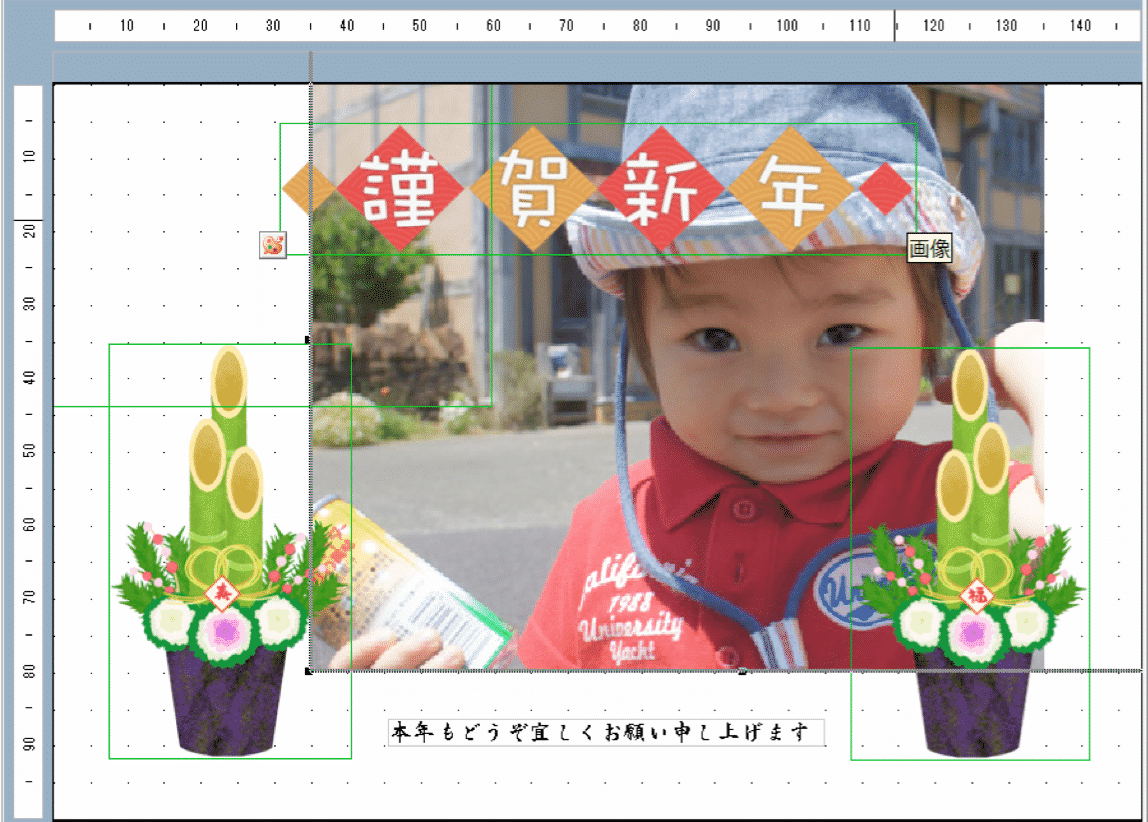
表示された写真はドラッグで位置を動かすことができます。
画像の端にポイントを持っていくと、矢印に変わるので写真の大きさを変更できます。
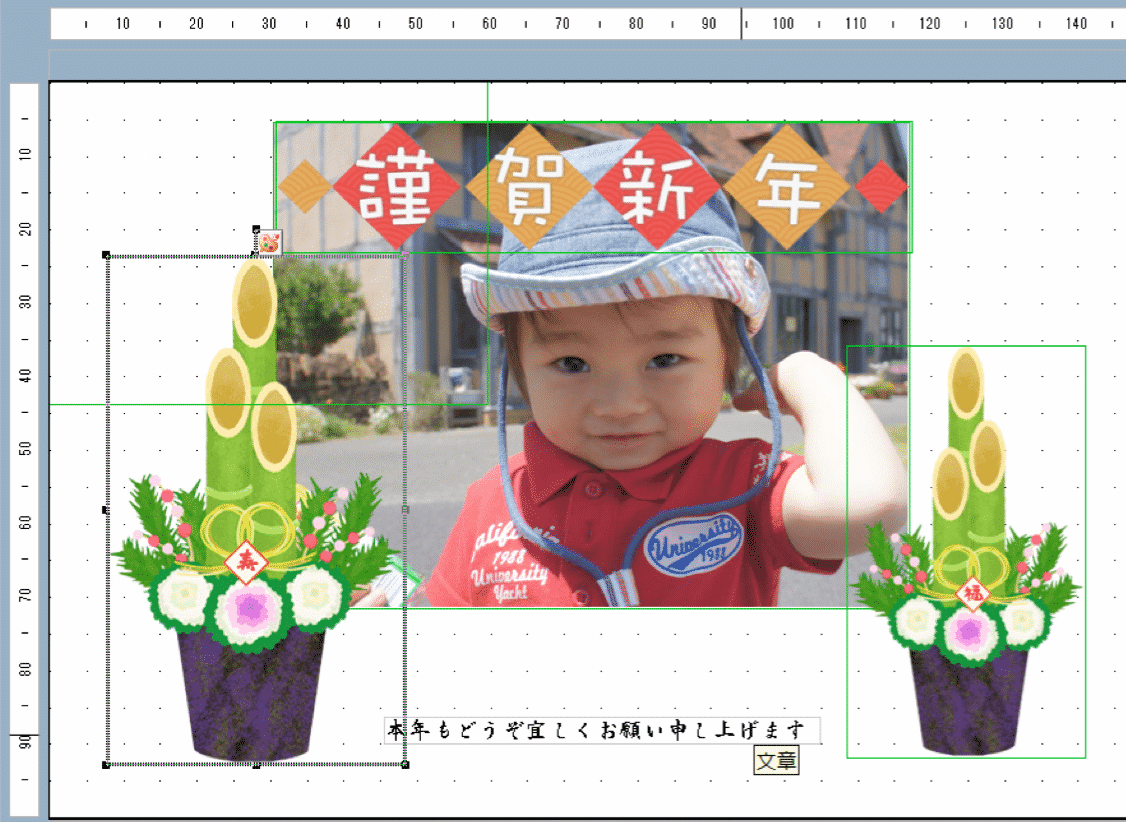

もともとのデザインで写真が見えづらいときは少し素材を動かしてみるといいかも
背景・イラストを選択する
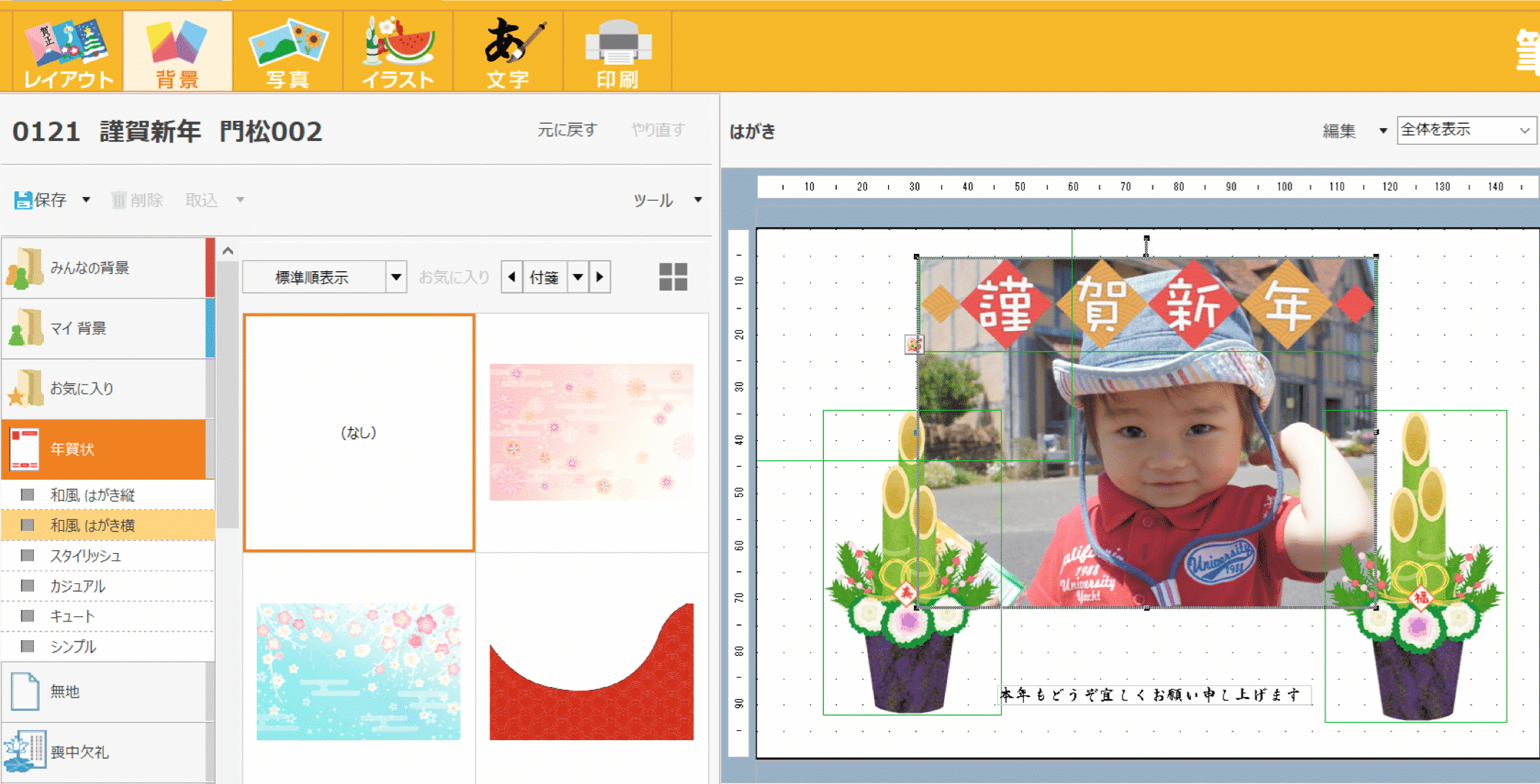
上メニューの「背景」からレイアウトの背景を変更することができます。
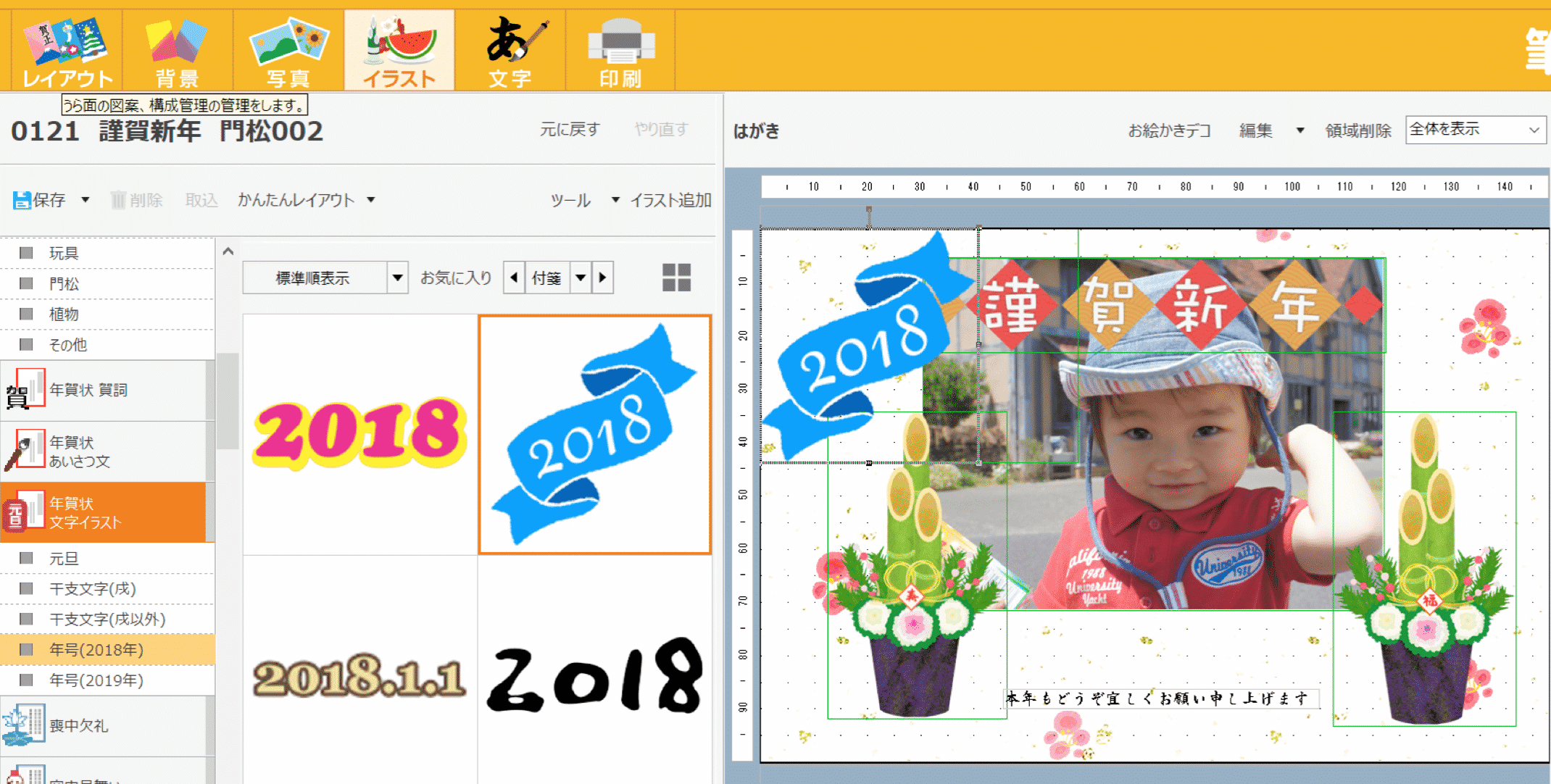
「イラスト」ではイラスト素材を追加できます。
レイアウトにもともとあるイラストを削除したり、追加することもできます。
文字や文章を入れる
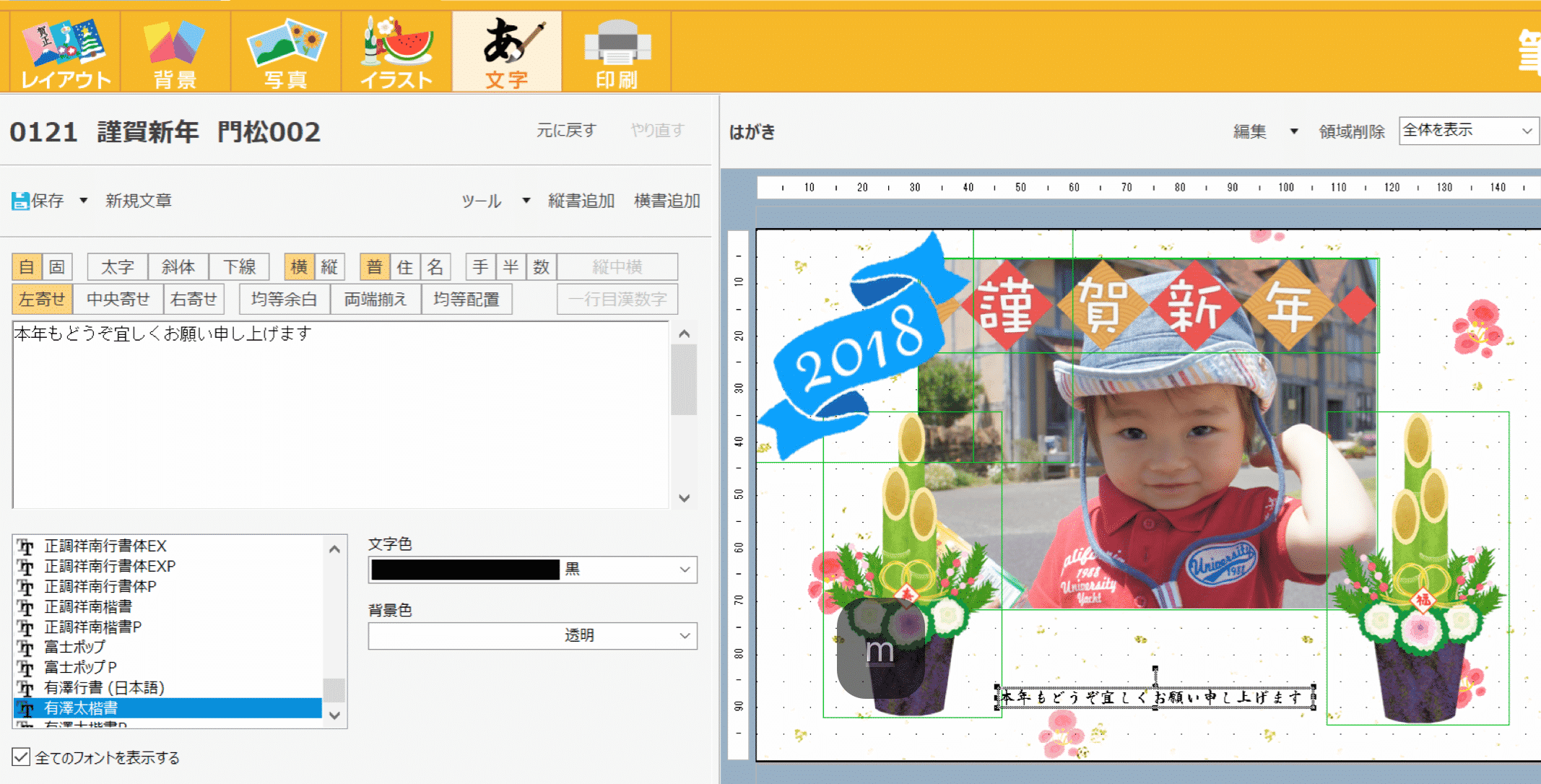
年賀状のデザインがある程度完成したら、最後に文字や文章を入れていきましょう。
イラストデザイン素材でも文字イラストがありますが、個人的なコメントなどはこれを利用するのがオススメです。
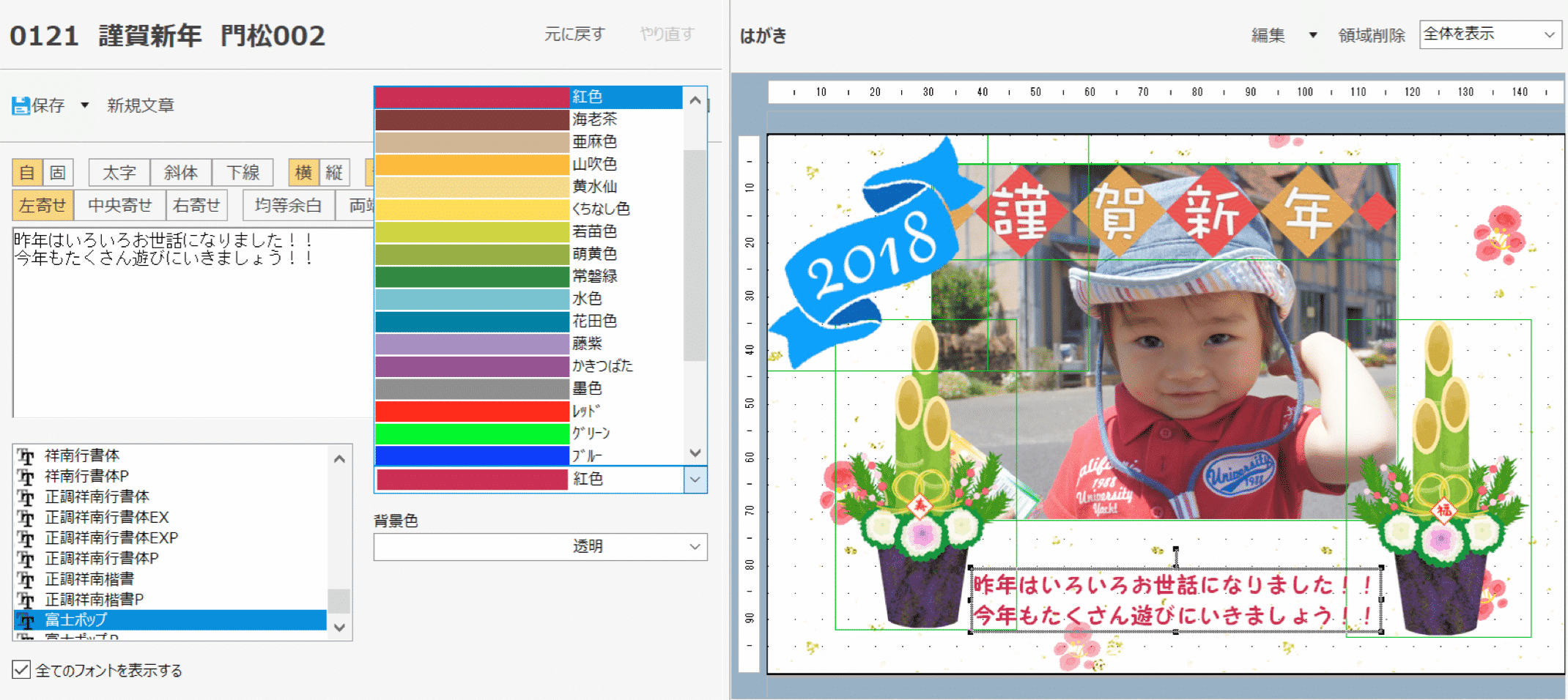
上メニューから「文字」を選択すると、文章の編集、フォント、大きさ、カラーなどを選択できます。
今回はレイアウトに文章が含まれていたので、その内容と装飾を変更してみました。
写真年賀状の印刷
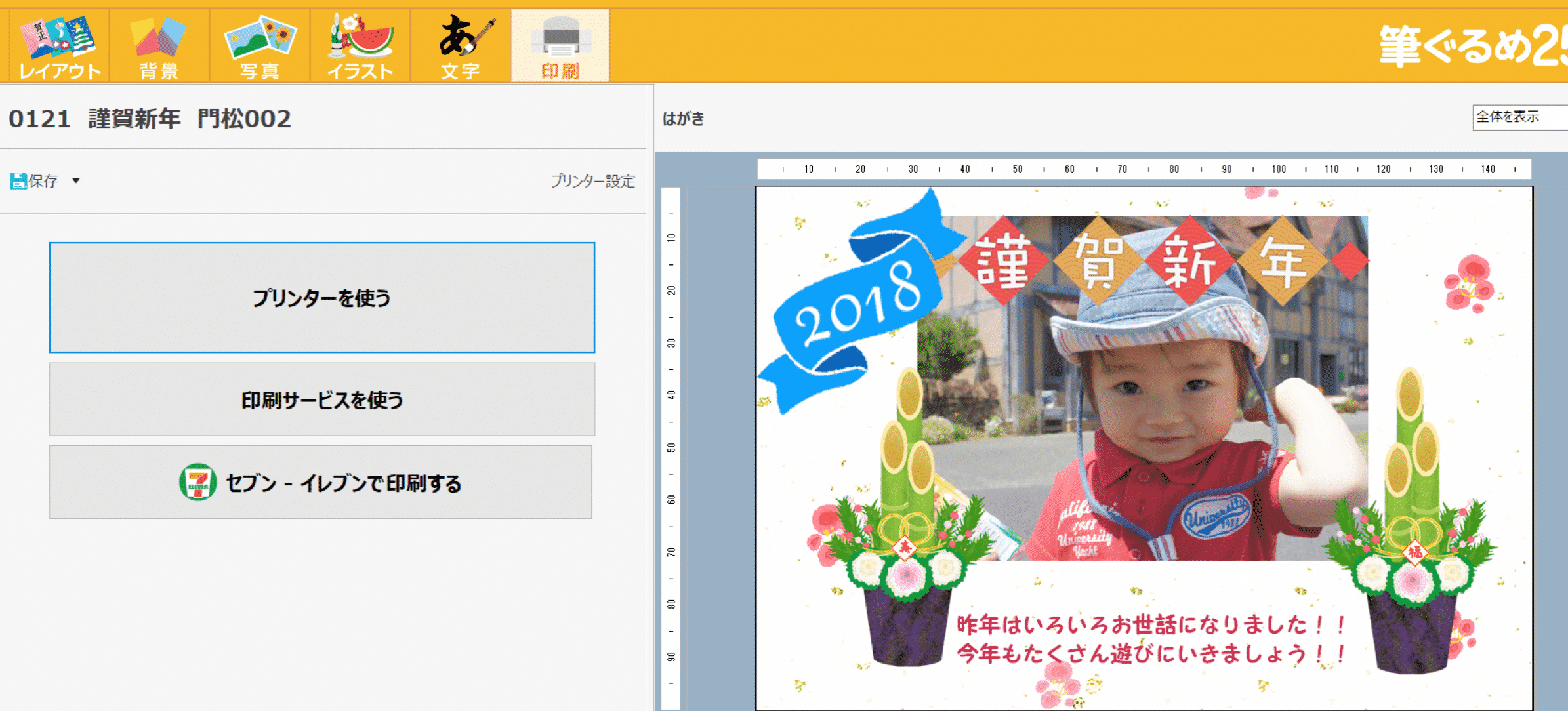
写真年賀状のデザインが完成したら、上メニューの「印刷」から「プリンター」「ネットプリントサービス」「セブンイレブン」を選択して年賀状を印刷できます。
完成した年賀状のデザインを保存しておくこともできます。

