

筆まめの住所録の作り方
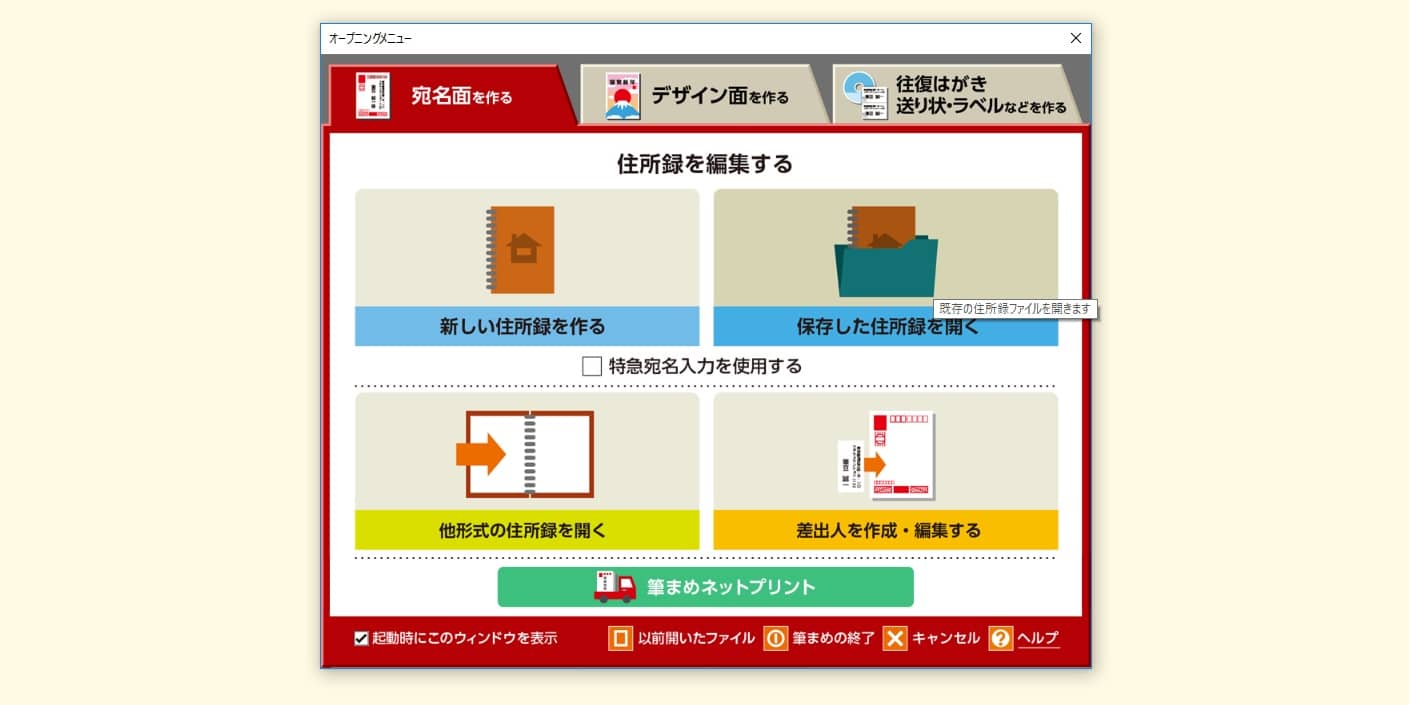
『筆まめ』の住所録はオープニングメニューの「新しい住所録を作る」から作成が可能です。
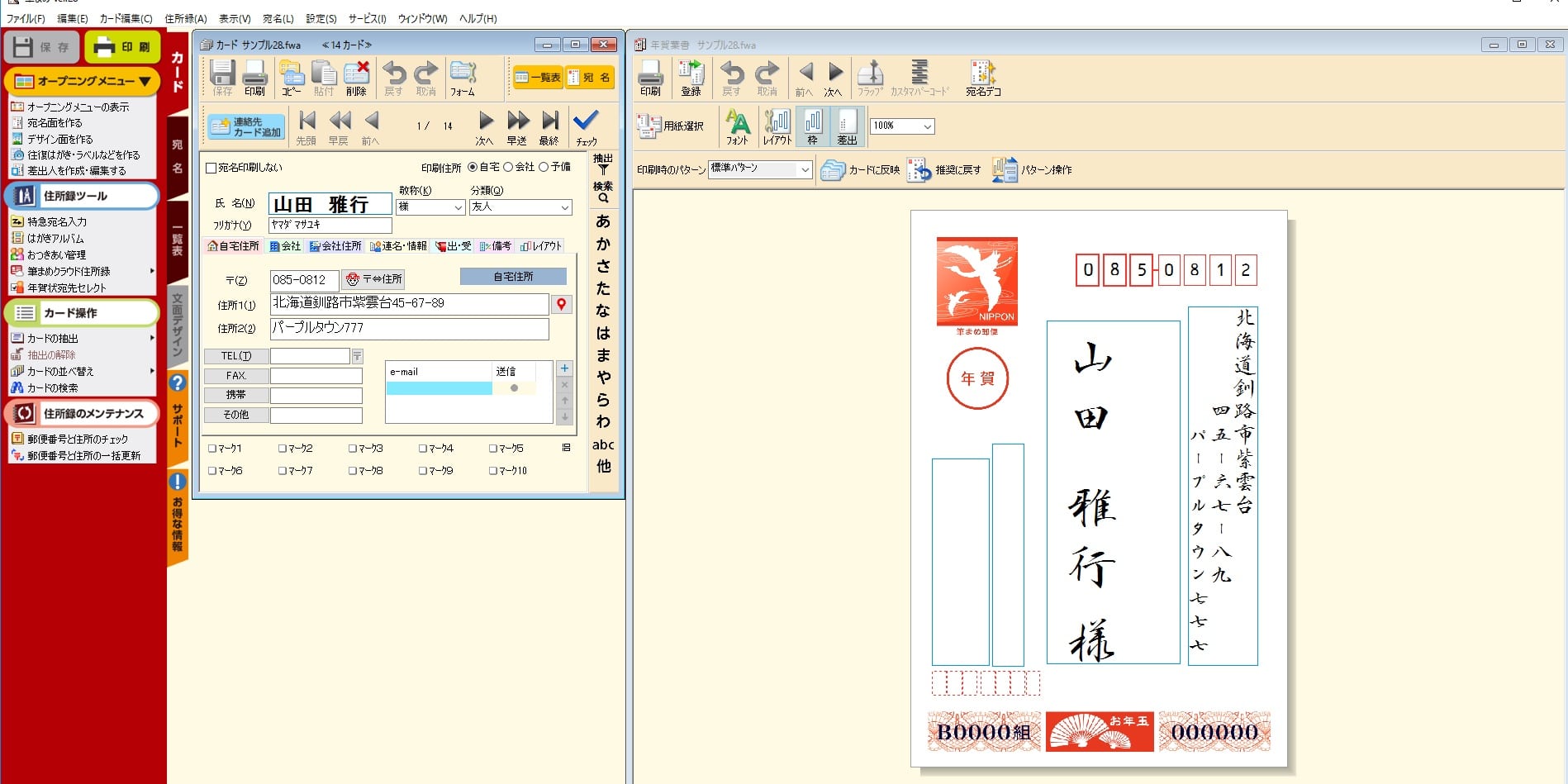
「氏名」「敬称」を入力すると、自動的に右側の印刷プレビュー画面にどのように印刷されるのか反映されます。
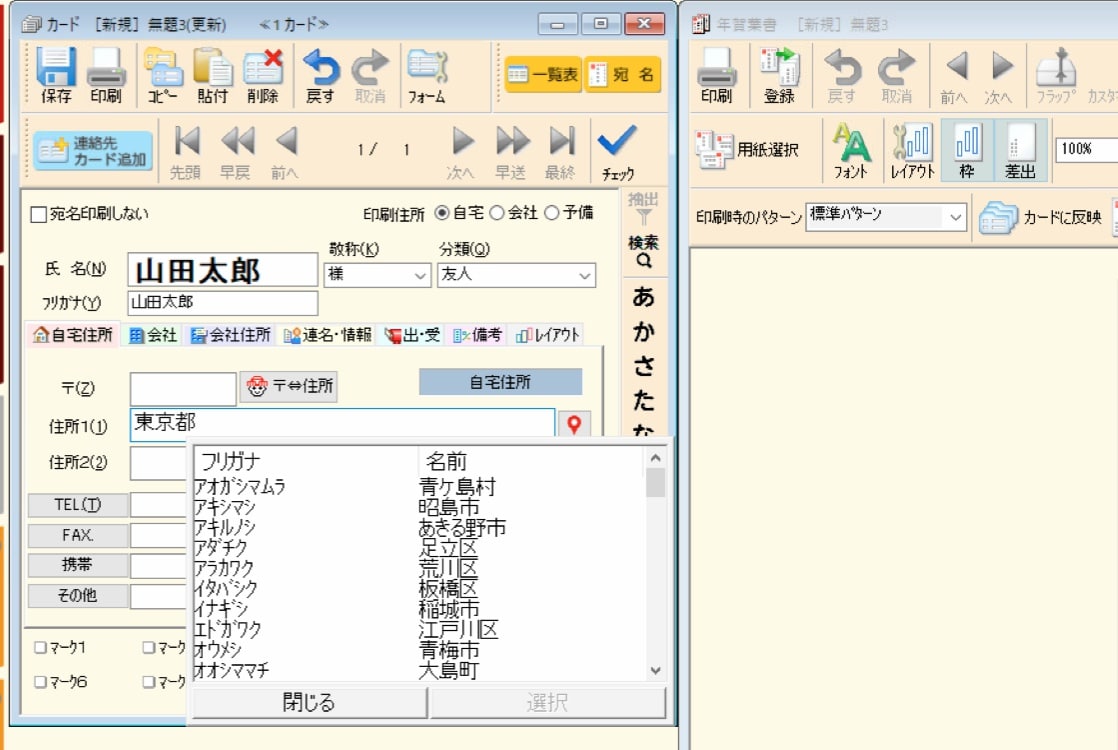
住所は郵便番号を入れると宛先を自動で検索してくれます。
また、県名などを入れると、続く市名や区名を予測してくれます。会社名から住所を割り出すこともできるので、宛先入力の手間が多少省けます。
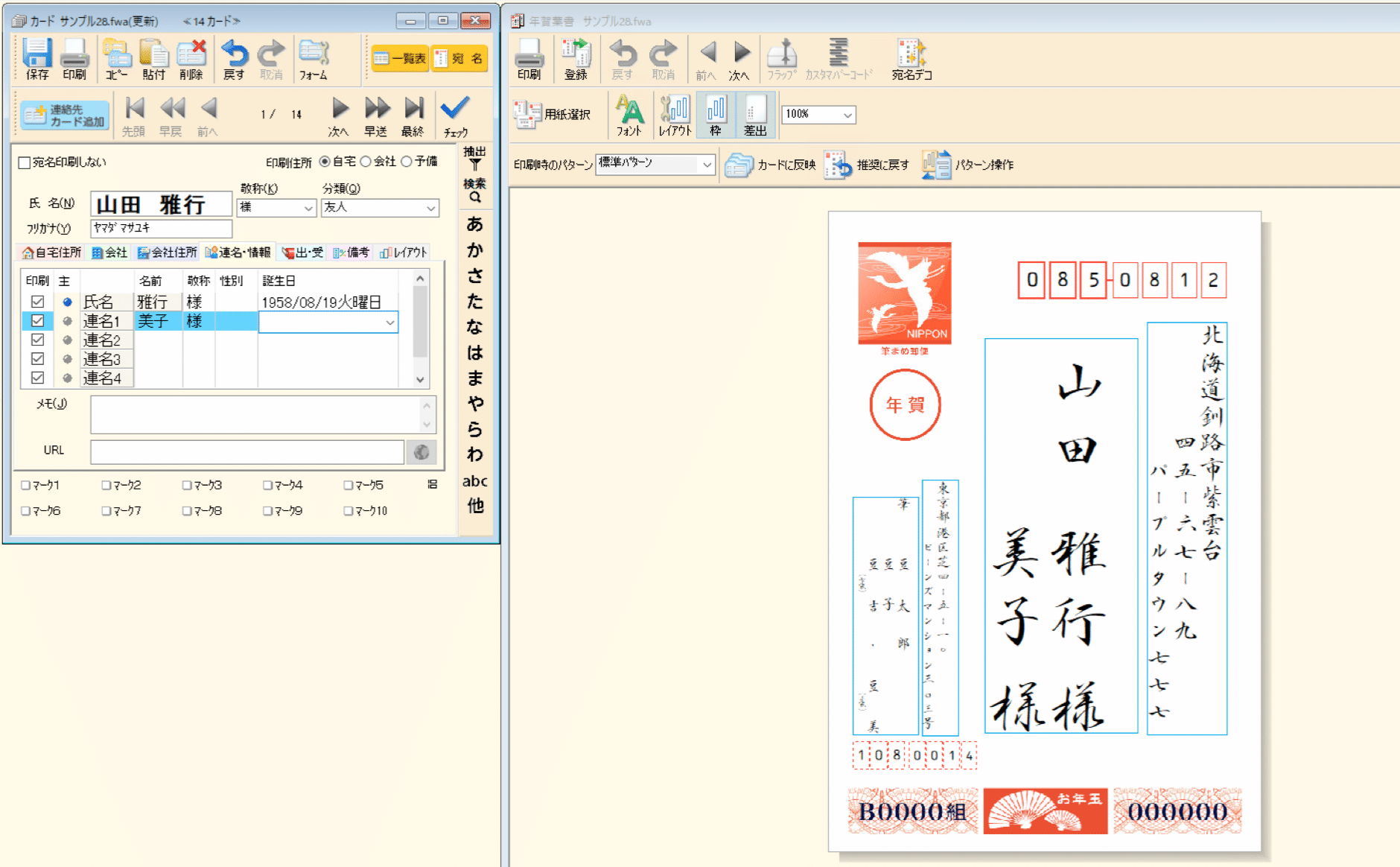
「連名」での登録もできます。

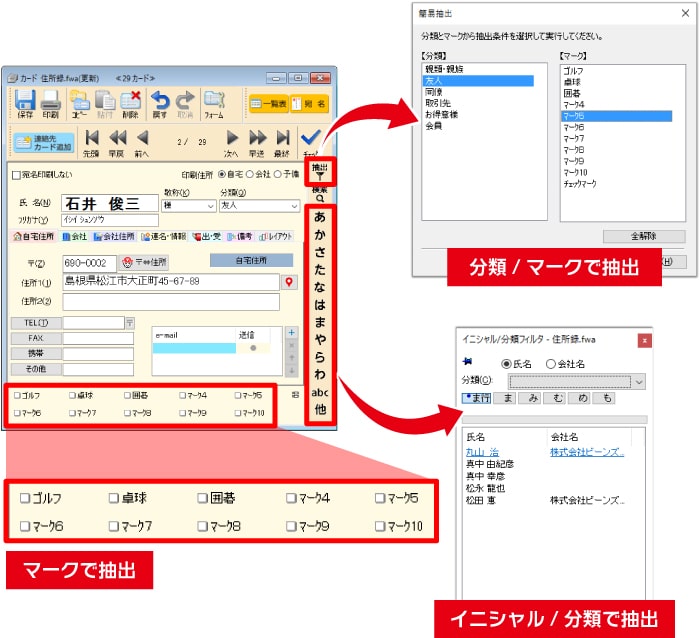
住所録をグループ分けできるので、「仕事」「プライベート」「親戚」など管理が楽になります。
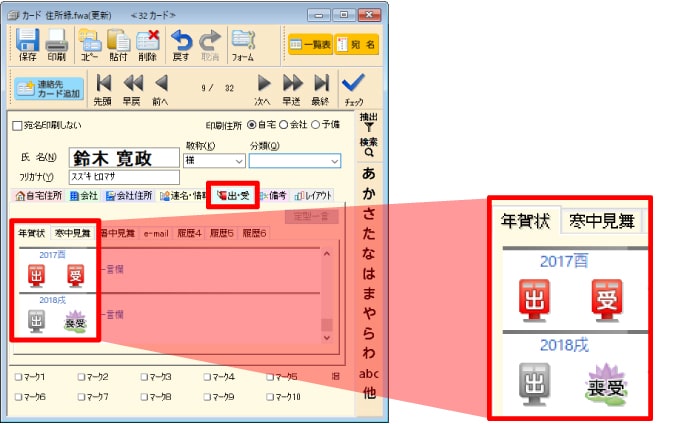
年賀状や喪中はがき、寒中見舞いのやりとりを記録できます。以前に出した年賀状に添えた一言コメントをメモすることができるので「前回と一緒の挨拶になってしまった……」というミスを防げます。
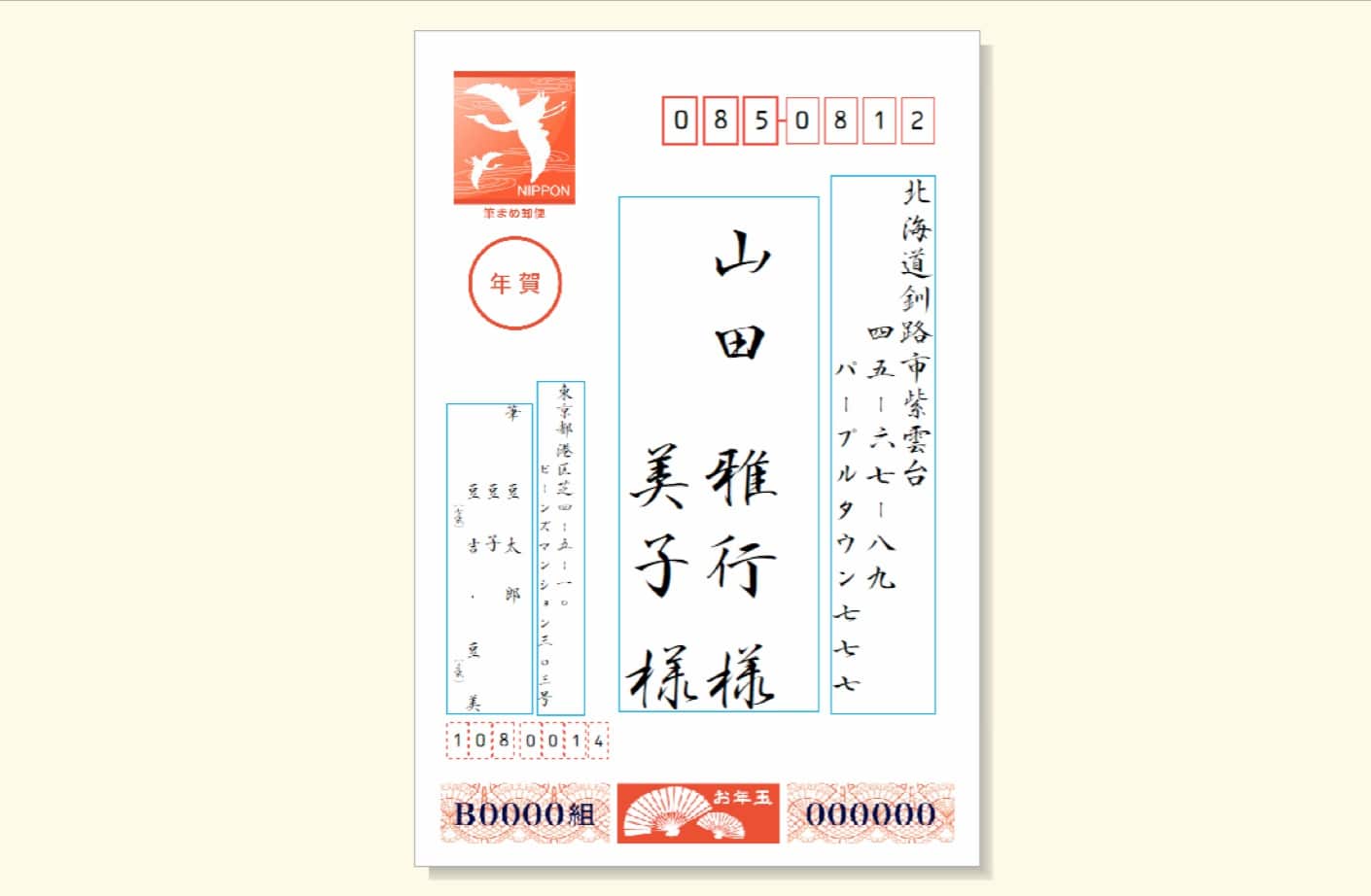
全ての情報を入力したら「連絡先カード追加」をクリックして、住所録の登録は完了です。
特急宛名入力
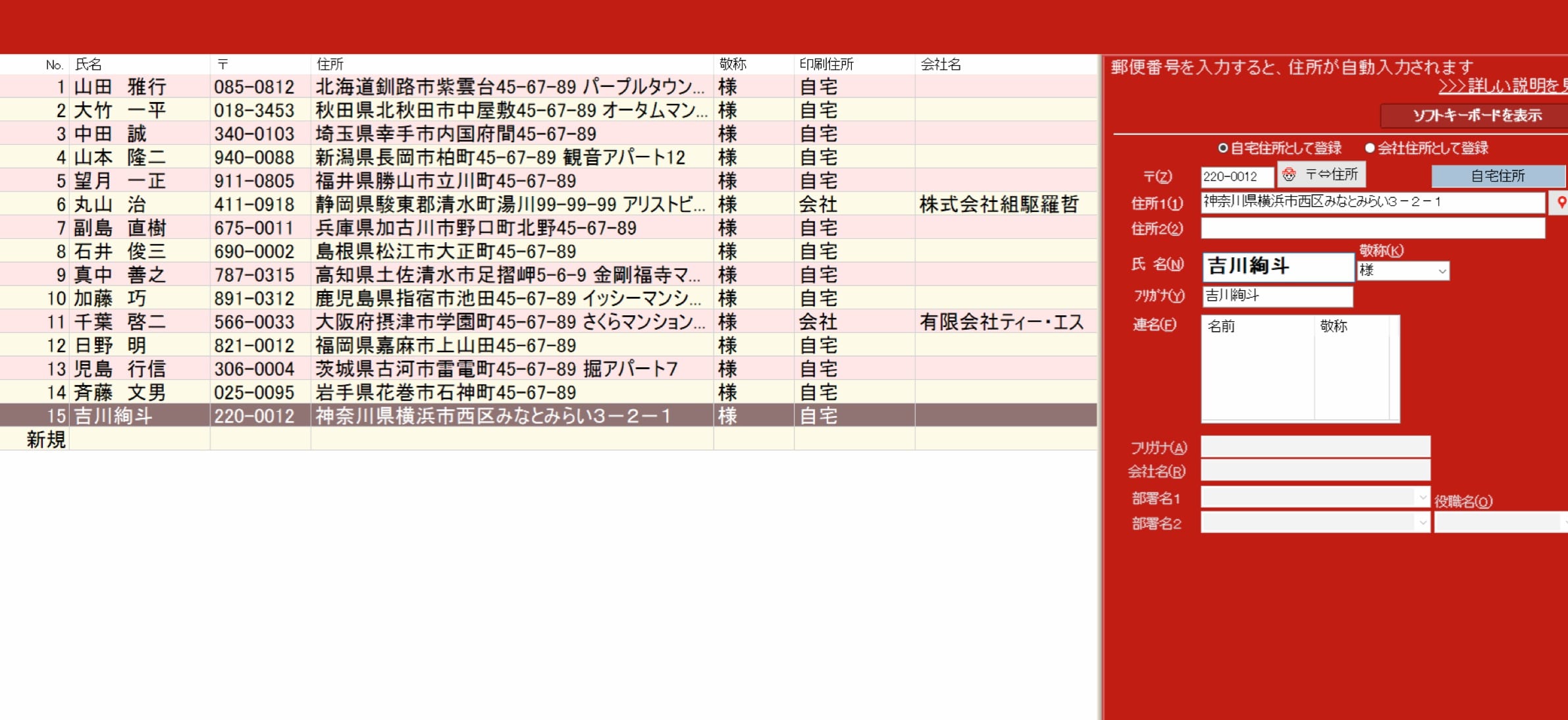
『筆まめ』には上で紹介した住所録の作成方法よりも簡単な「特急宛名入力」という登録方法があります。
「住所」「氏名」「連名」などの宛名印刷に必要な項目だけを効率よく入力できるので、時間をかけずに住所録を作成できます。
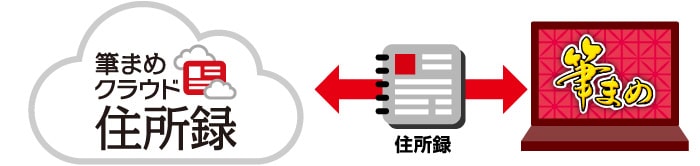
『筆まめ』で作成した住所録は「筆まめクラウド」と呼ばれる、クラウドにデータ保存できるので、PC変更やバックアップとして管理することも可能です。
住所録のインポート・エクスポート
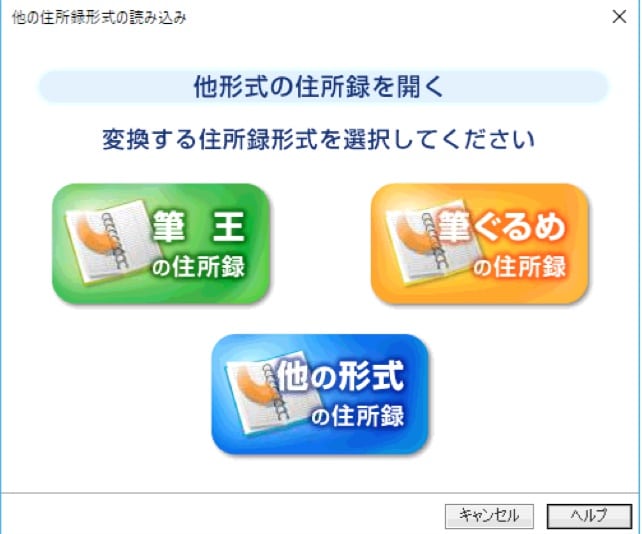
『筆まめ』に他ソフトなどで作成した住所録データをインポートする場合は、オープニングメニューの「他形式の住所録を開く」からインポート可能です。
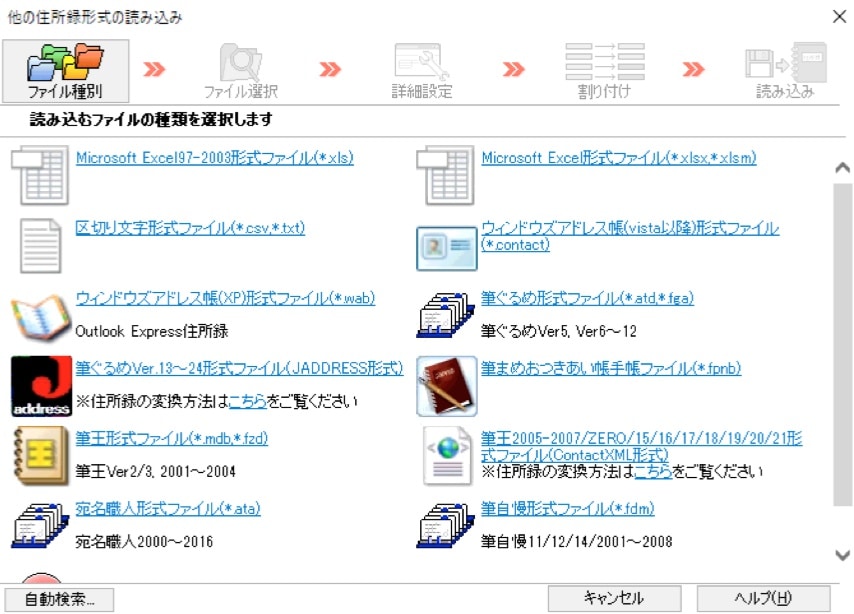
『筆王』『筆ぐるめ』『宛名職人』『筆自慢』など他ソフトの住所録データの他、「.xls」「.xlsx」「.xlsm」「.csv」「.txt」「.contact」「.wab」「.atd」「.fga」の拡張子に対応しています。

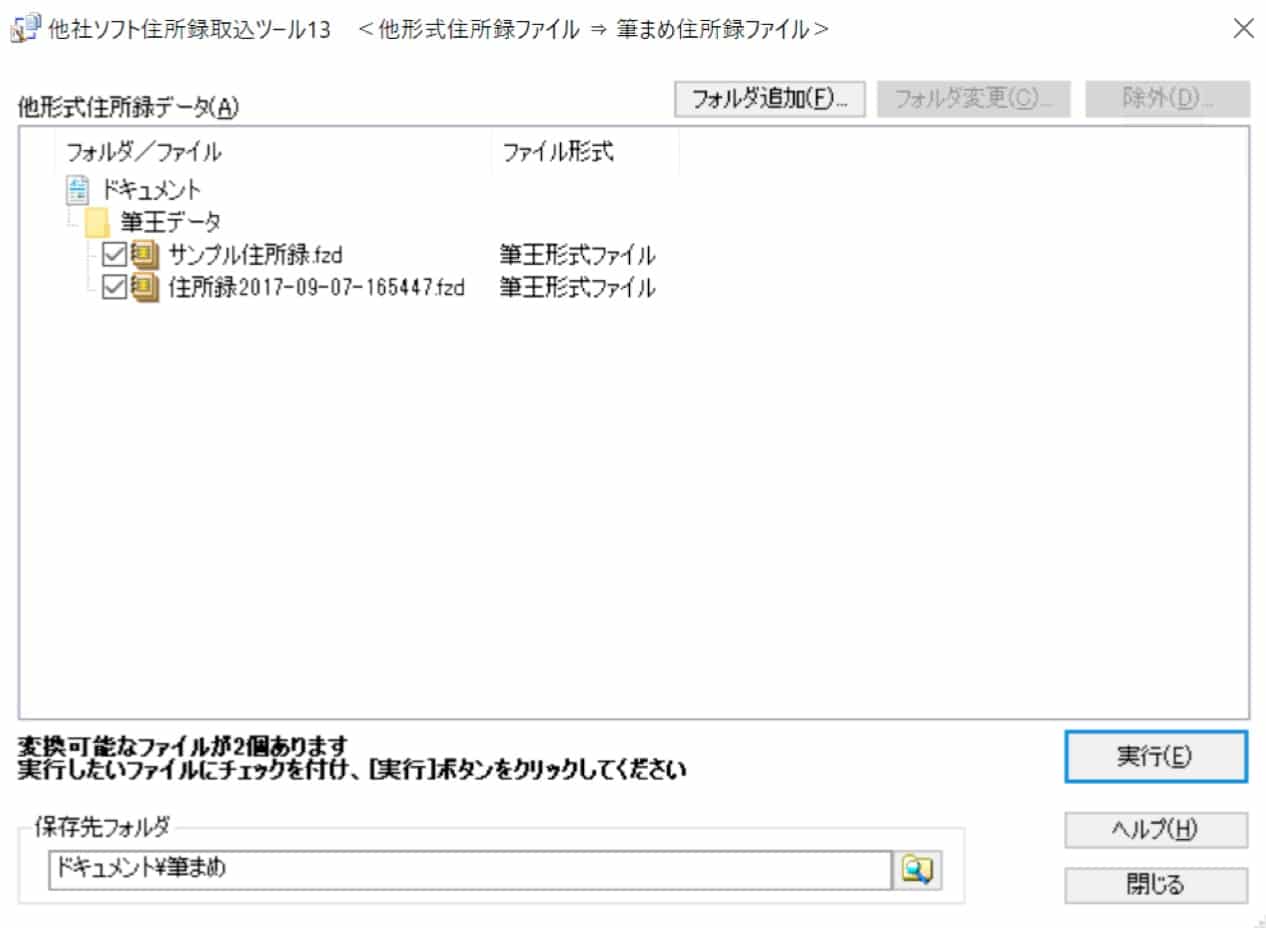
また、「自動検索」コマンドにより、PC上にある読み取り可能な住所録ファイルを探し出すことも可能です。
差出人作成
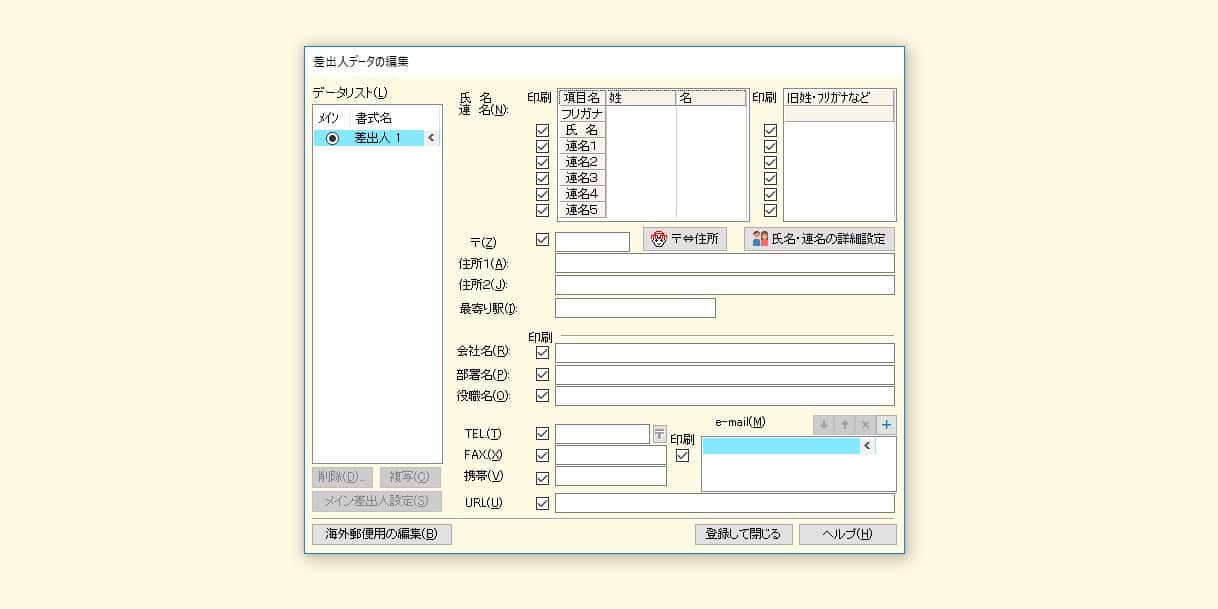
差出人情報の登録はオープニングメニューの「差出人を作成・編集する」から可能です。
複数の差出人の情報を登録しておくことで、年賀状ごとに差出人を変更することができます。
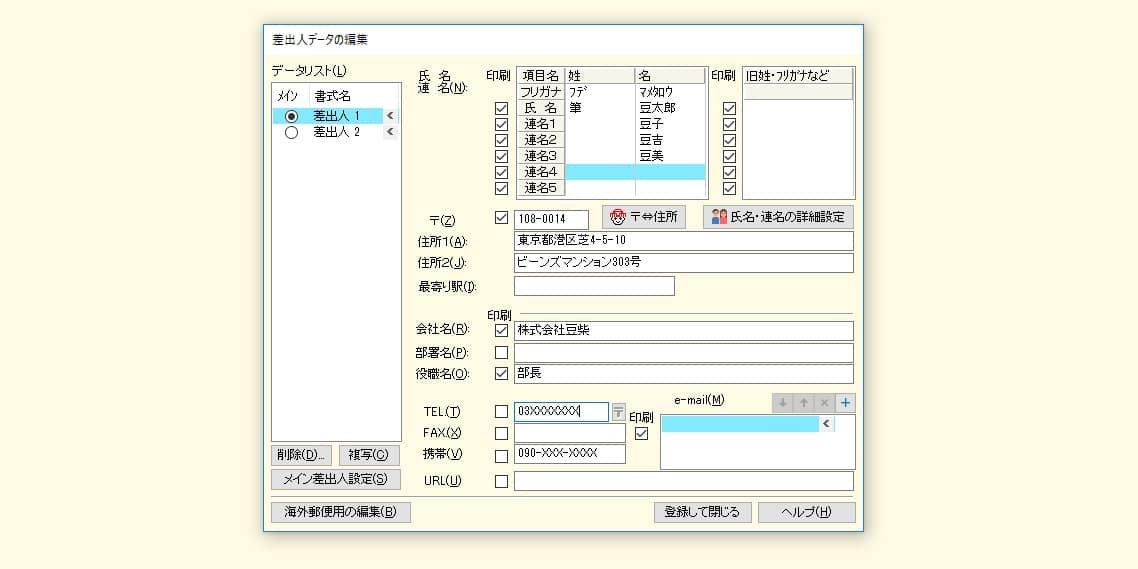
各項目に印刷のチェックが入っており、どの項目を印刷するかしないかを詳細に選択することが可能になっています。
場合によっては会社名や連名などを省く場合もあるでしょう。
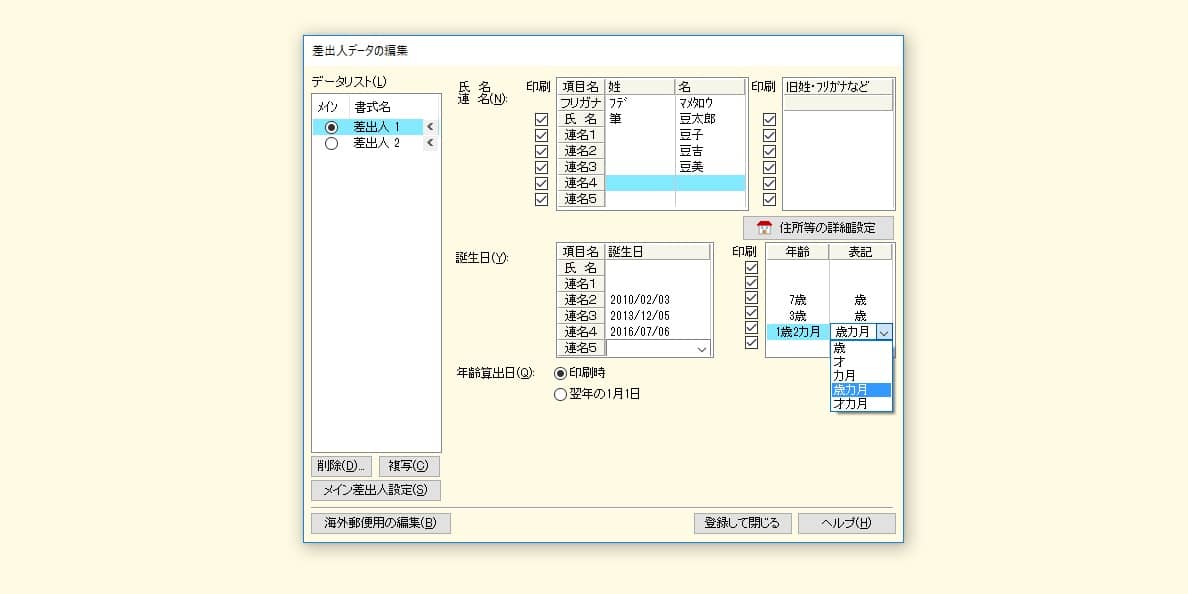
お子さんがいるご家庭などは生後何ヶ月などの詳細な編集も可能になっており、「歳」「才」などの詳細な表現も設定できます。

