
操作は簡単なんだろうか……


『筆ぐるめ』の特徴は、「年賀状作成の手軽さとナビの丁寧さ」にあります。
このページでは以下の2点を紹介します。
- 年賀状表面と裏面のデザイン
- 年賀状の印刷
1.年賀状表面と裏面のデザイン
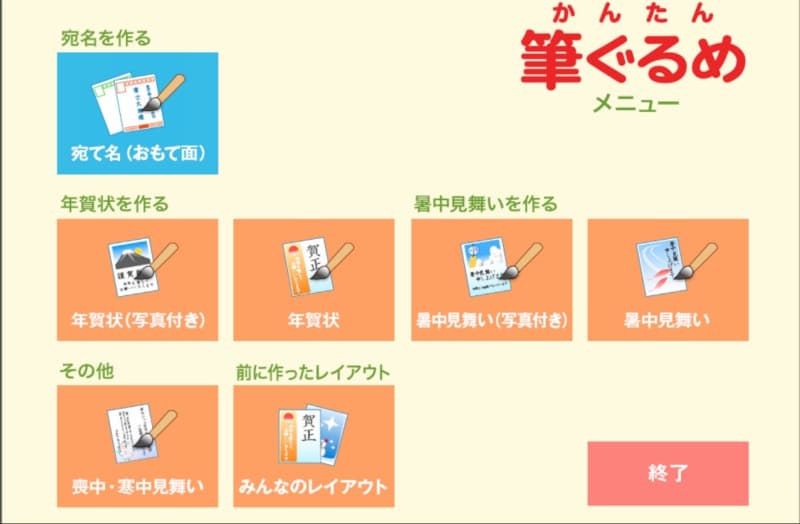
筆ぐるめには「簡単筆ぐるめ」という、手順の分かりやすいモードが用意されています。
今回は初めてでも分かりやすい「かんたん筆ぐるめ」を使った年賀状作成を紹介します。
ナビ画面では何がしたいのか目的別に分かれているので、非常にわかりやすい作りになっています。
「年賀状」「暑中見舞い」と分かれているので、今回は「年賀状」を選択していきましょう。
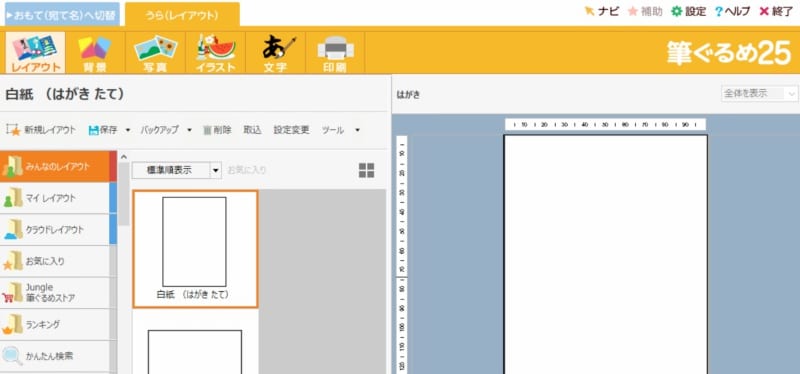
『筆ぐるめ』で年賀状を作る工程は「表面の宛名」と「裏面のデザイン」の2つに分かれています。
年賀状表面のレイアウト
年賀状表面のレイアウトについては住所録の記事についても触れていますが、「用紙のレイアウト」と住所録で編集した宛名や差出人情報の「フォントレイアウト」を行うことができます。住所録の作成については以下の記事を参考にしてください。
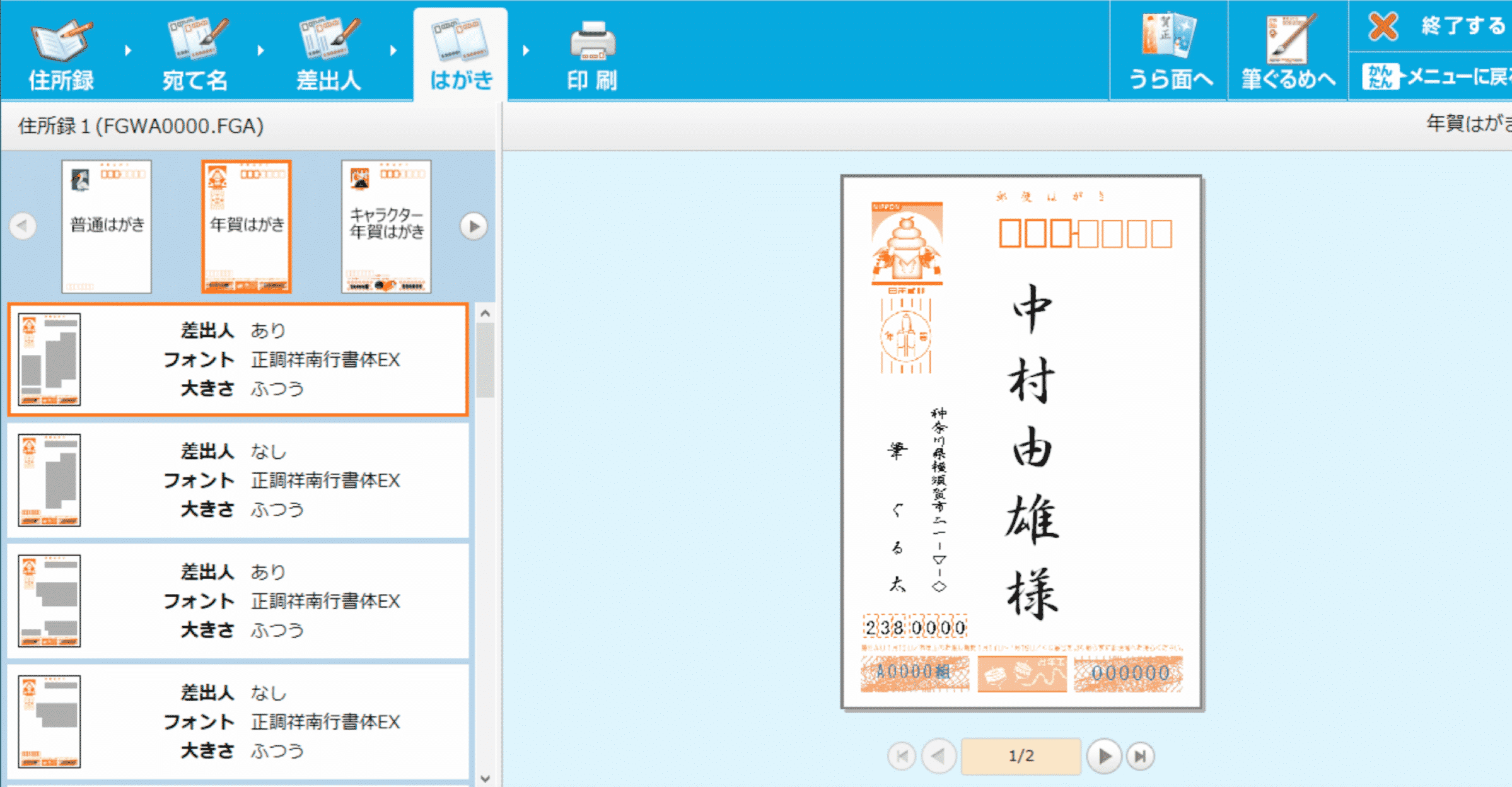
かんたんメニューでは「はがき」から「普通はがき」「年賀はがき」「キャラクター年賀はがき」などはがきの種類を選択できるようになっています。
また、「差出人のあり・なし」「フォント」「文字の大きさ」別にサンプルが用意され、選択できるようにもなっています。
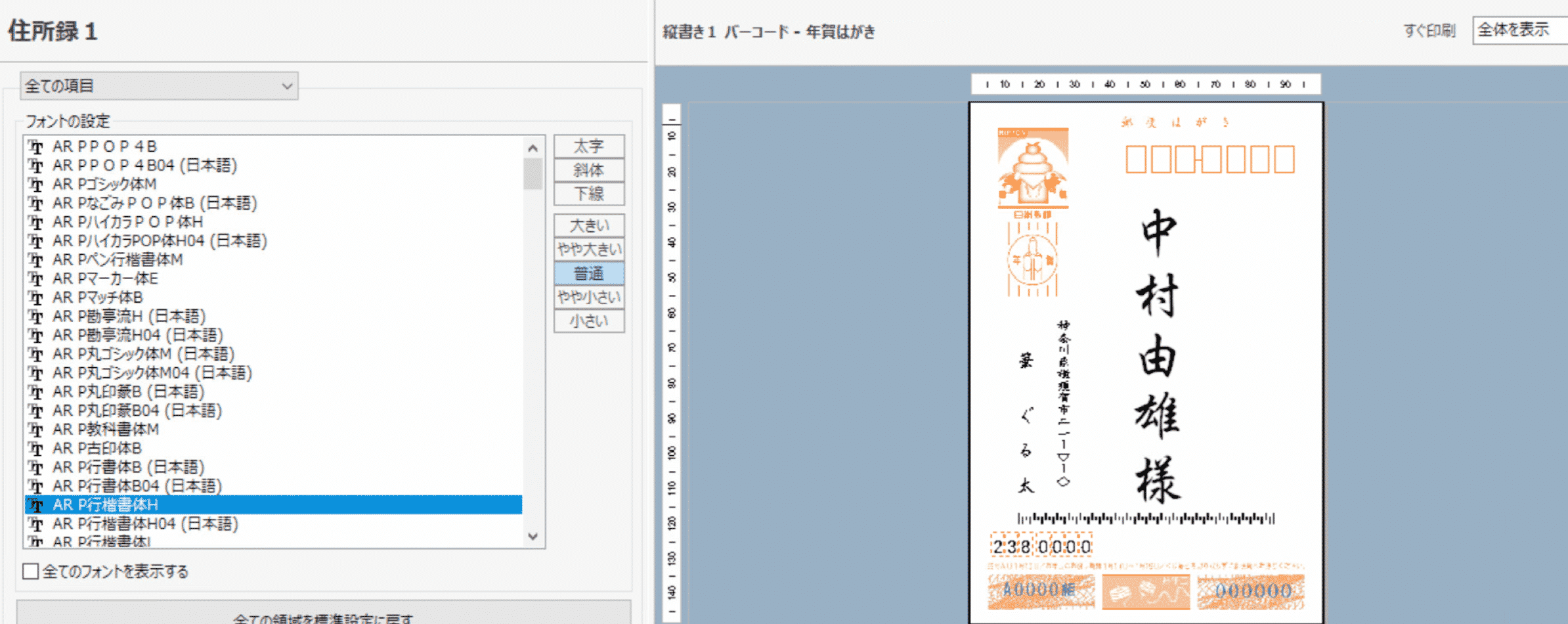
通常のメニューでは自分で、用紙を選択したり、フォントを自由に選べるようになっています。
年賀状裏面のレイアウト
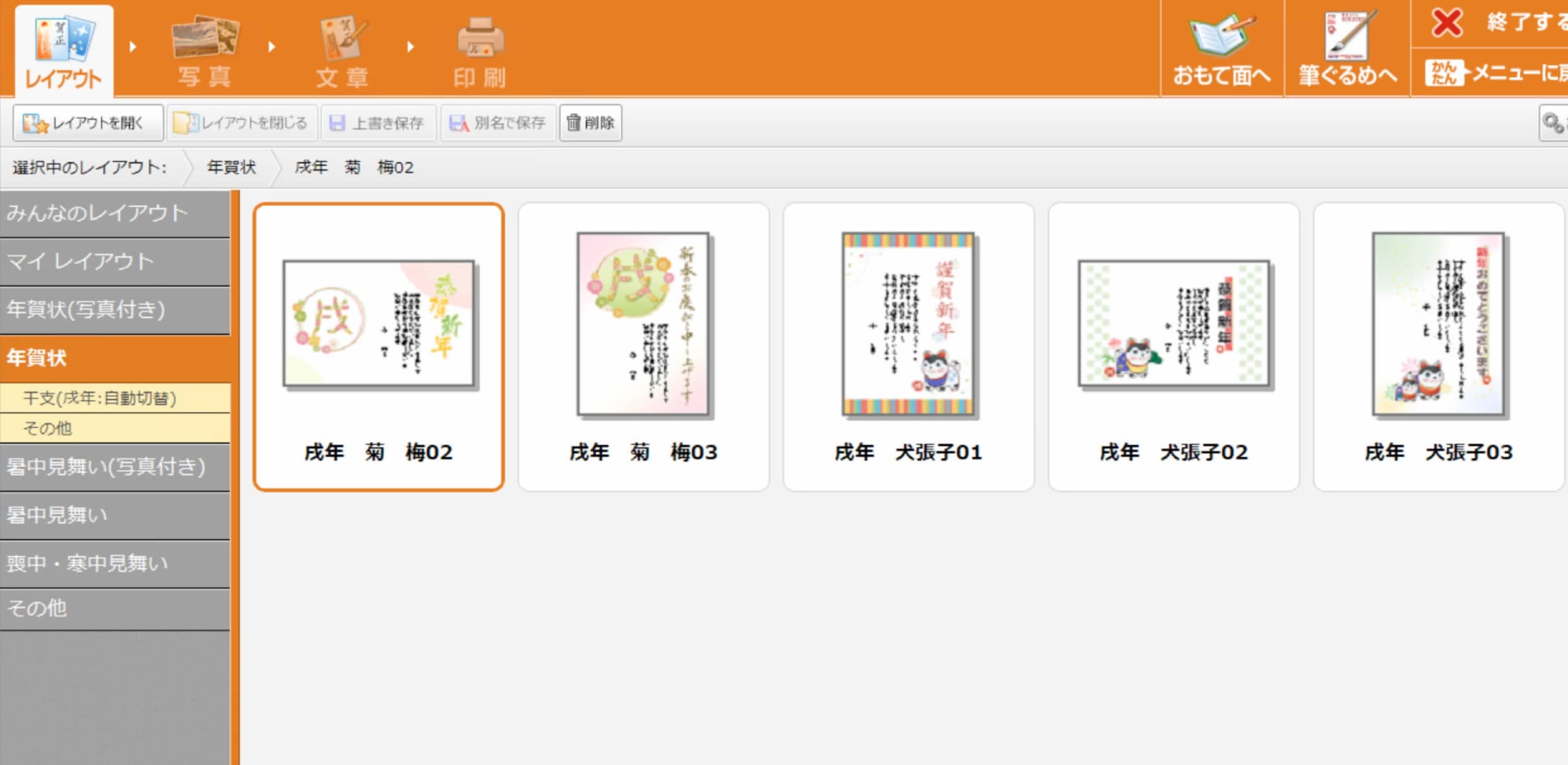
年賀状裏面のデザインレイアウトを決めます。
今回はかんたんメニューを利用しているので、デザインの数は100種類ほどですが、通常メニューでは3500点のレイアウトから選べます。
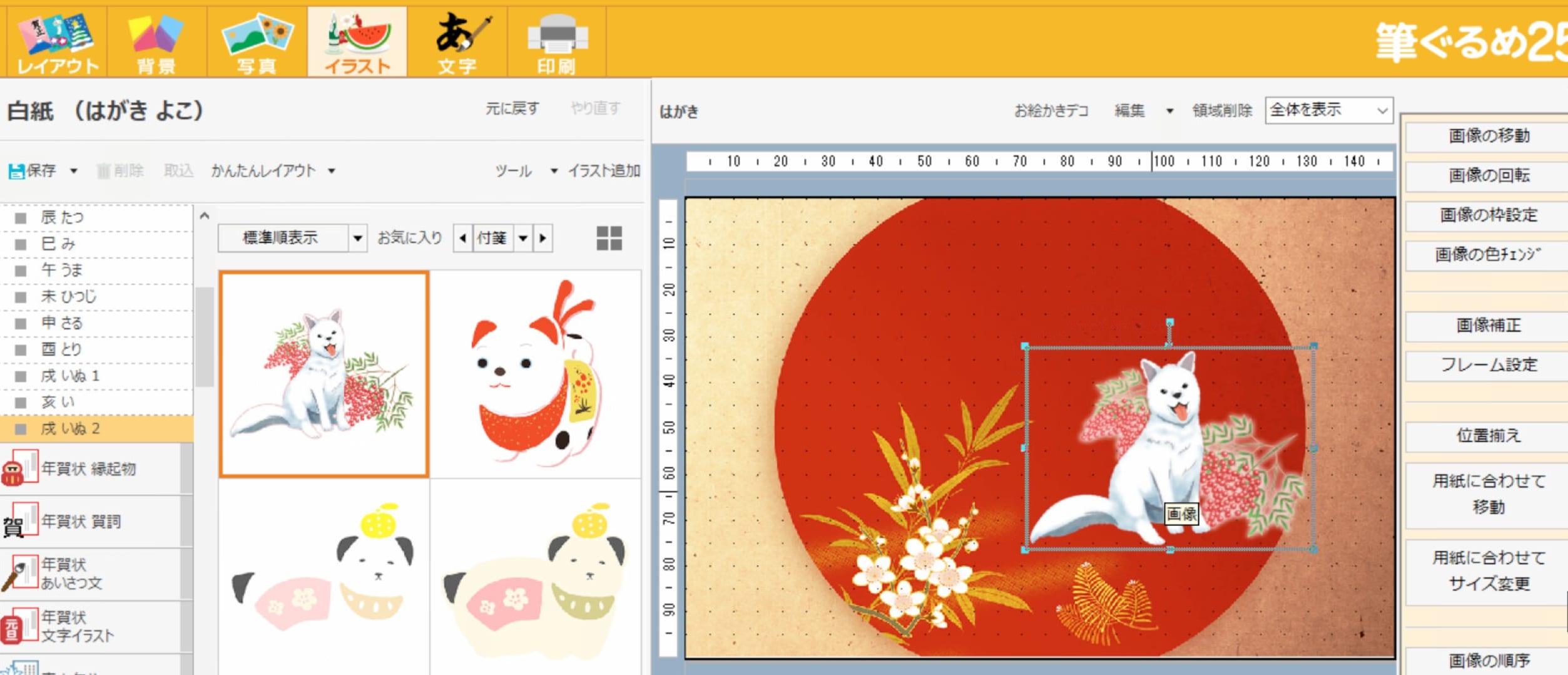
通常メニューでは「背景」「イラスト」「文字」のそれぞれのメニューから素材を選んで、年賀状を作成できます。
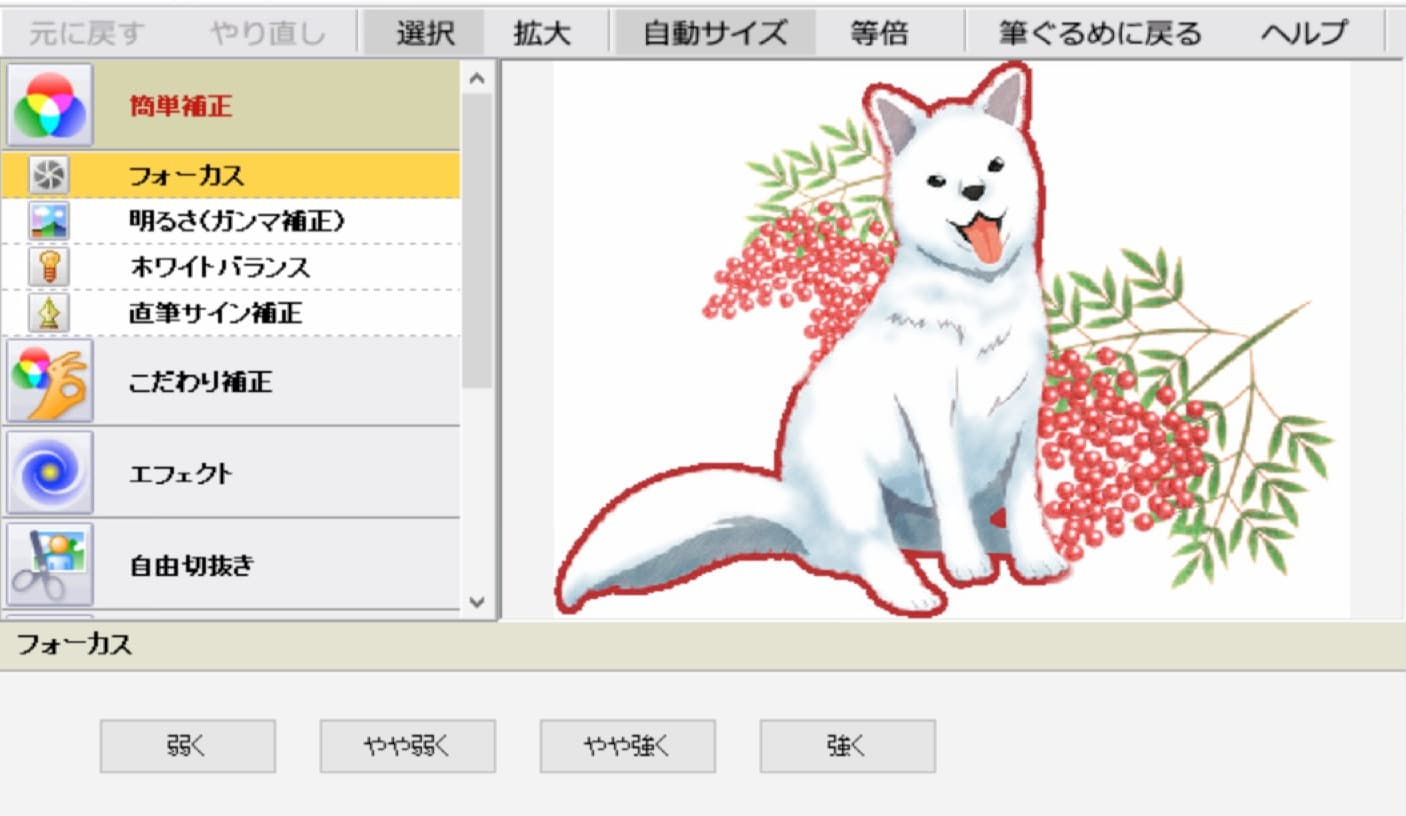
素材の大きさやカラー補正などの編集ができるので、自分好みに年賀状を作成できます。
文章レイアウト
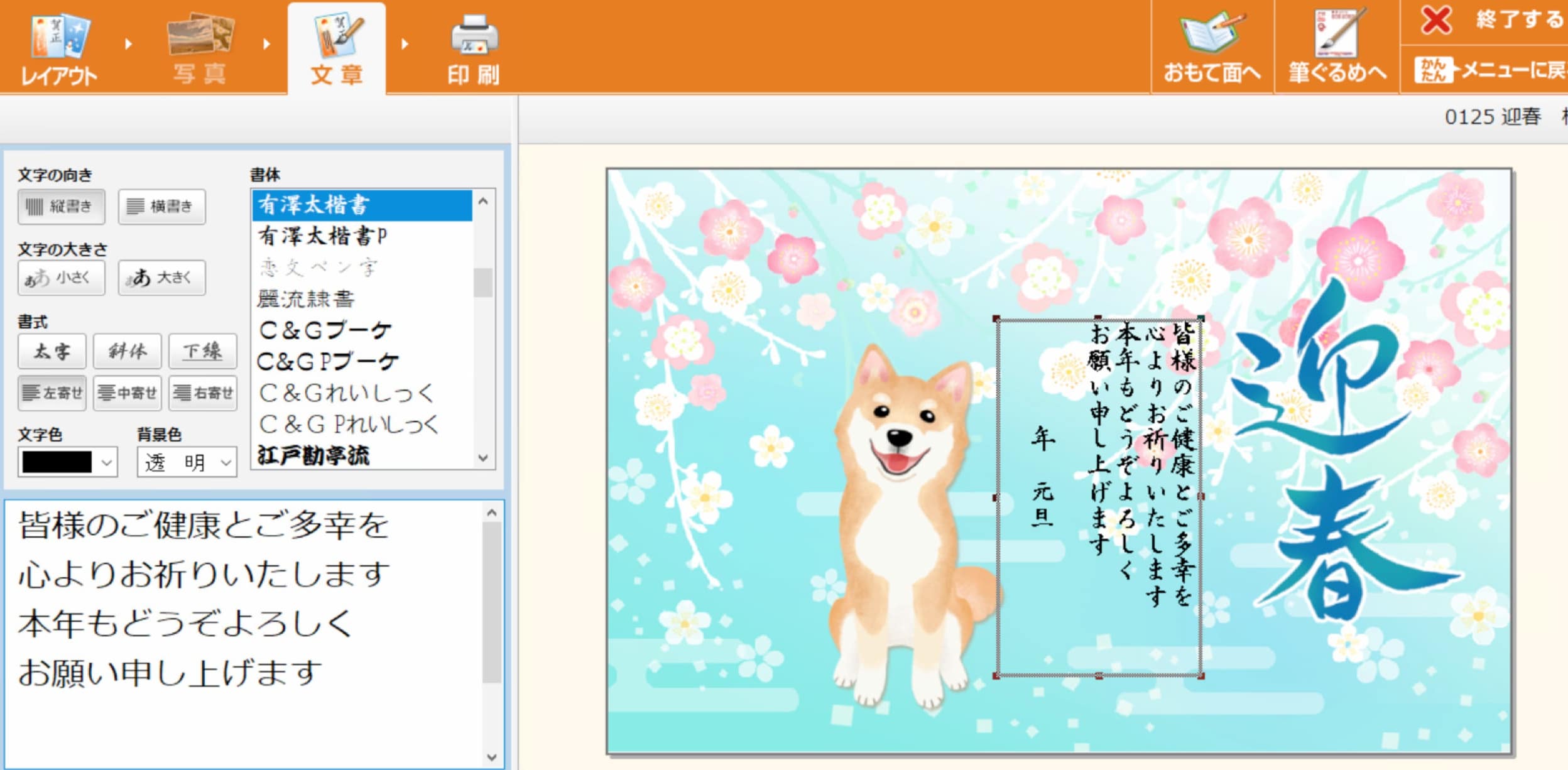
レイアウトを決定したら、次はフォントを選択して、文章を入れていきましょう。
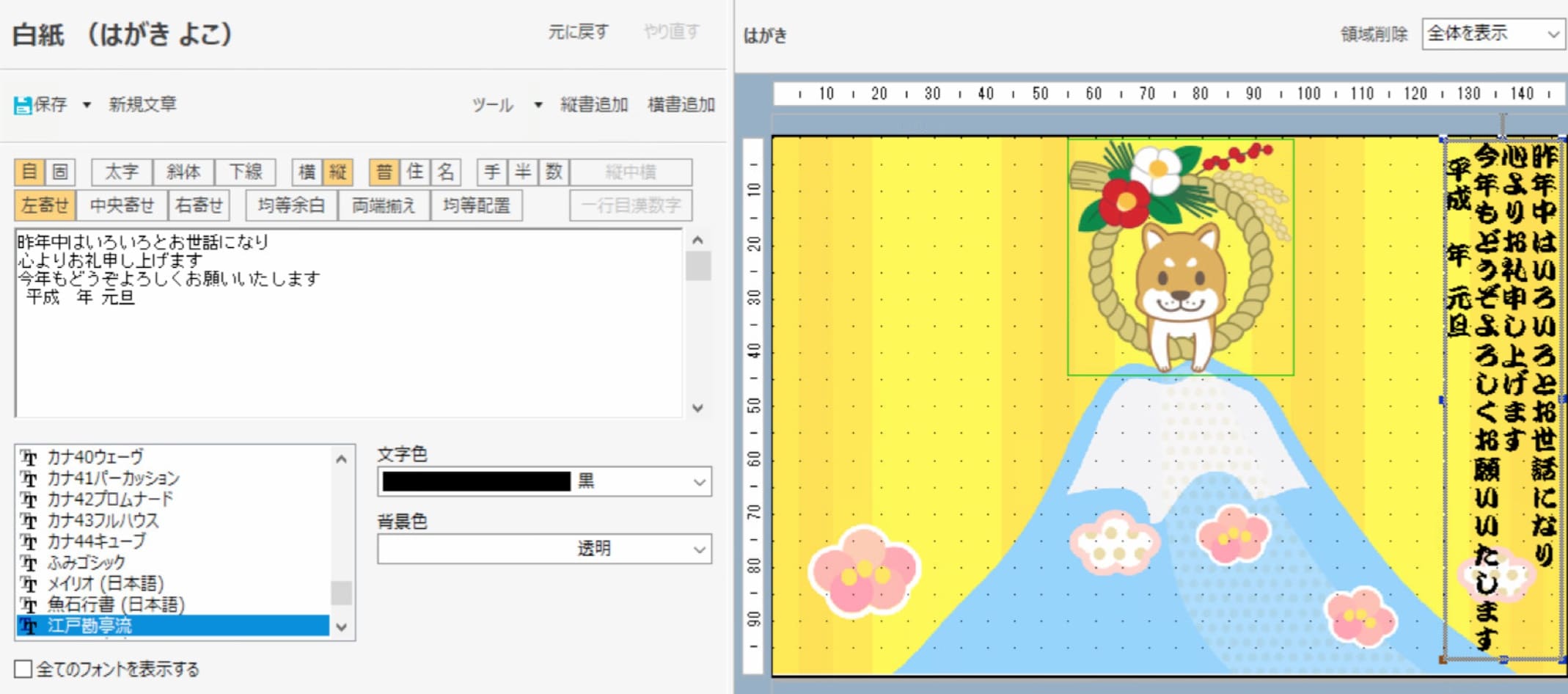
かんたんメニューでもフォントの選択や大きさ、書式の設定は可能ですが、通常メニューの方が使えるフォントも多く、文字装飾もできます。
2.年賀状の印刷
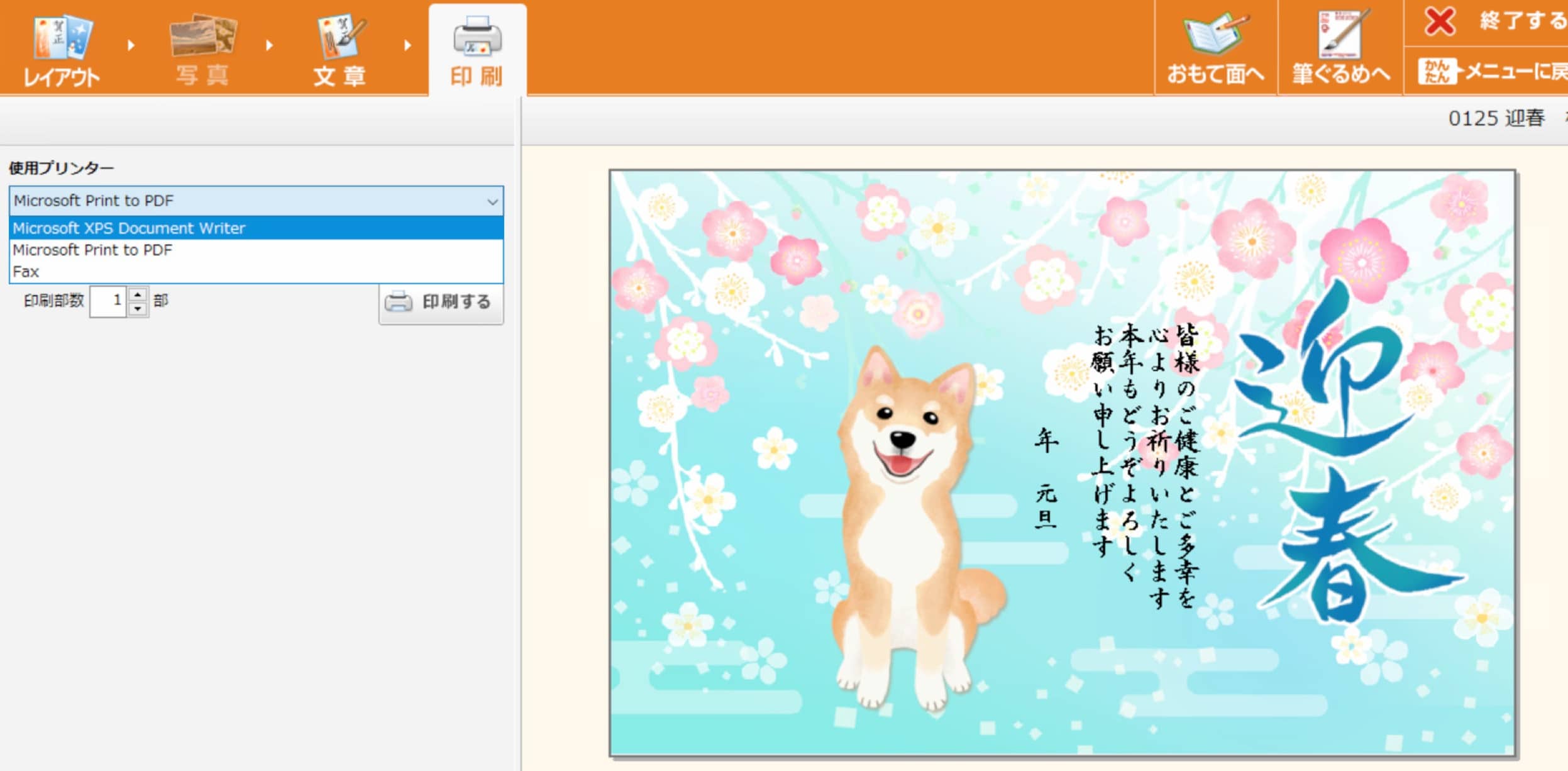

自由度は少ないけど、年賀状ソフトの扱いに不安があるなら、このくらい簡単な方がいいかもね。
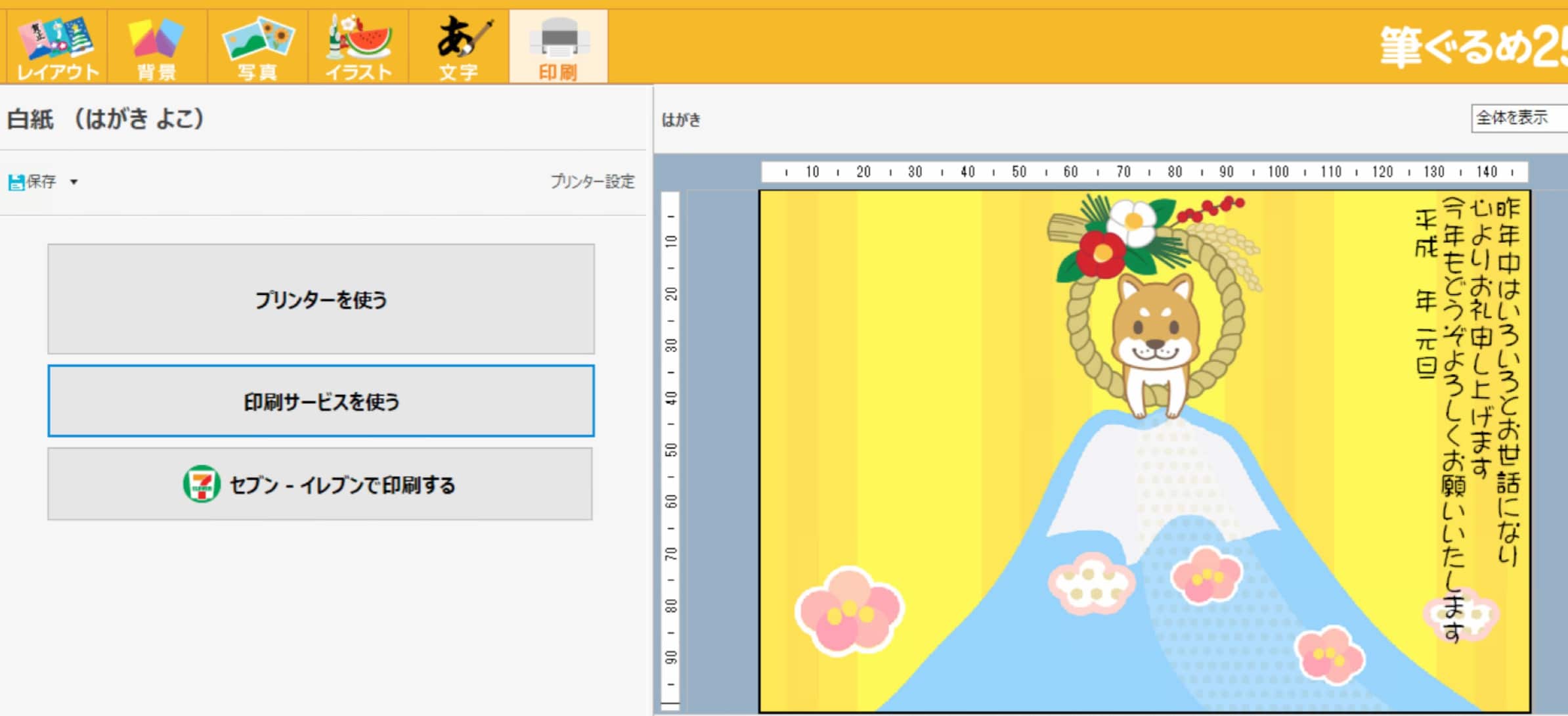
『筆ぐるめ』では自宅のプリンターからも印刷できますが、セブンイレブンのネットプリントを使った印刷もできます。
自宅にプリンターがなくても年賀状印刷ができるのは便利ですね。

