

筆王で写真年賀状を作成する方法
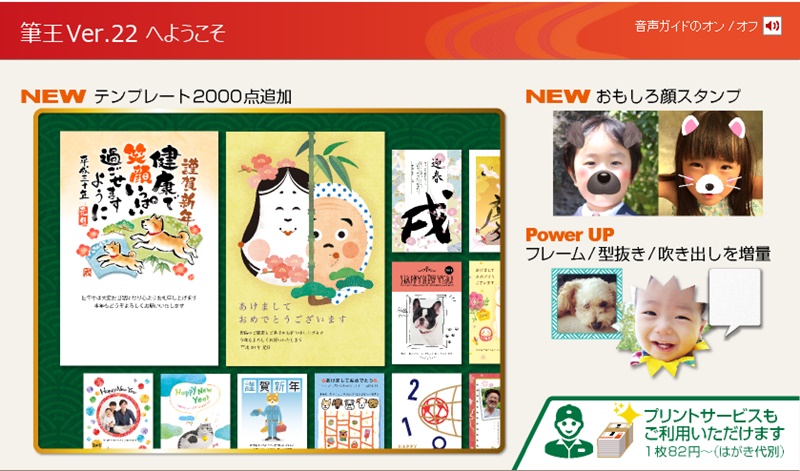
『筆王』で写真年賀状を作る流れを紹介します。
- 写真用デザインを選ぶ
- 写真の追加・編集
- 写真の編集をする
- 文字や文章を入れる
- 年賀状の印刷
メインメニューから「住所録」「表面」「裏面」から年賀状のデザインを決める「裏面」を選択しましょう。
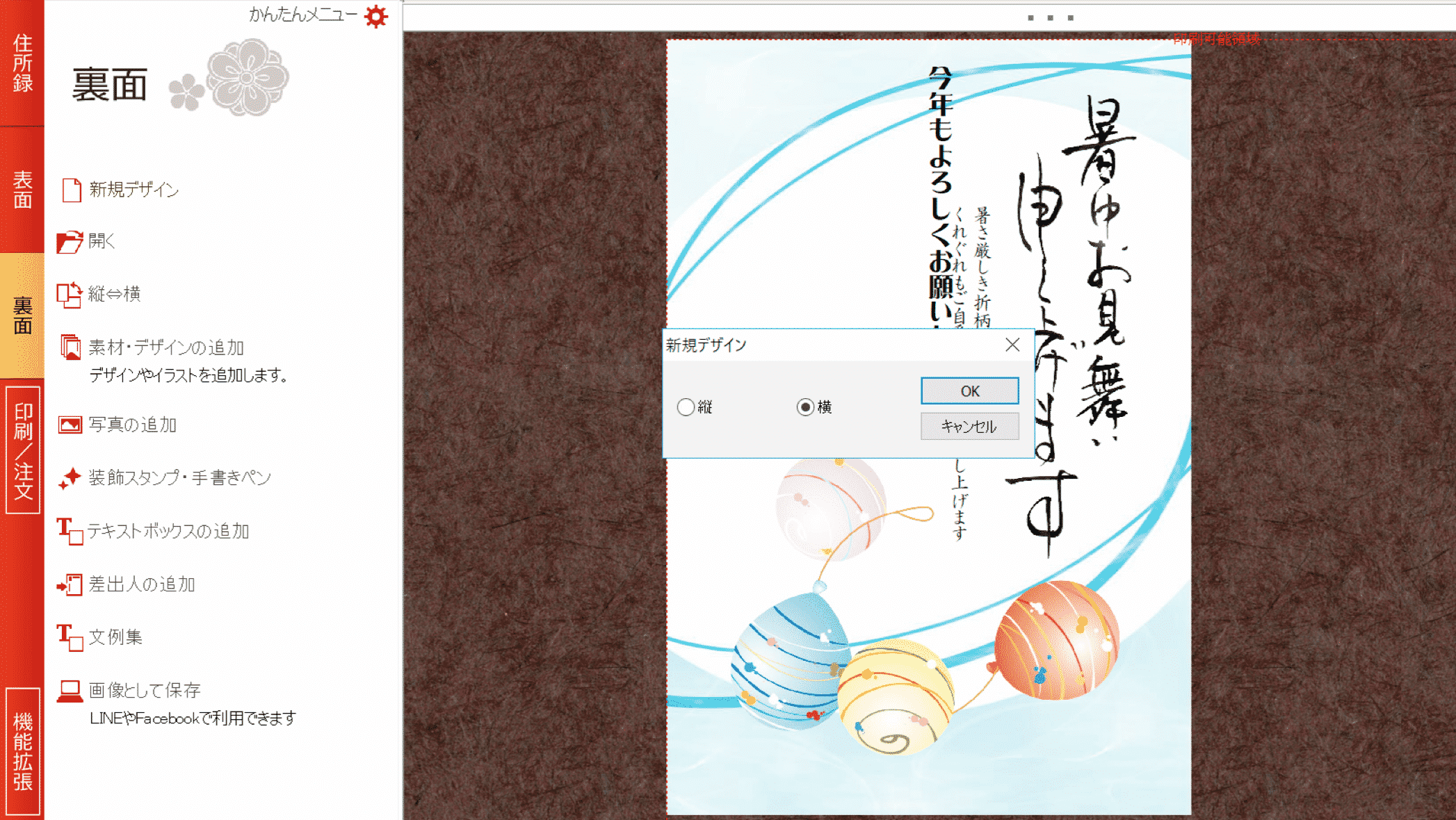
「新規デザイン」から新しいレイアウトを作成します。
まずは「縦・横」のレイアウトを選択しましょう。
写真用デザインを選ぶ
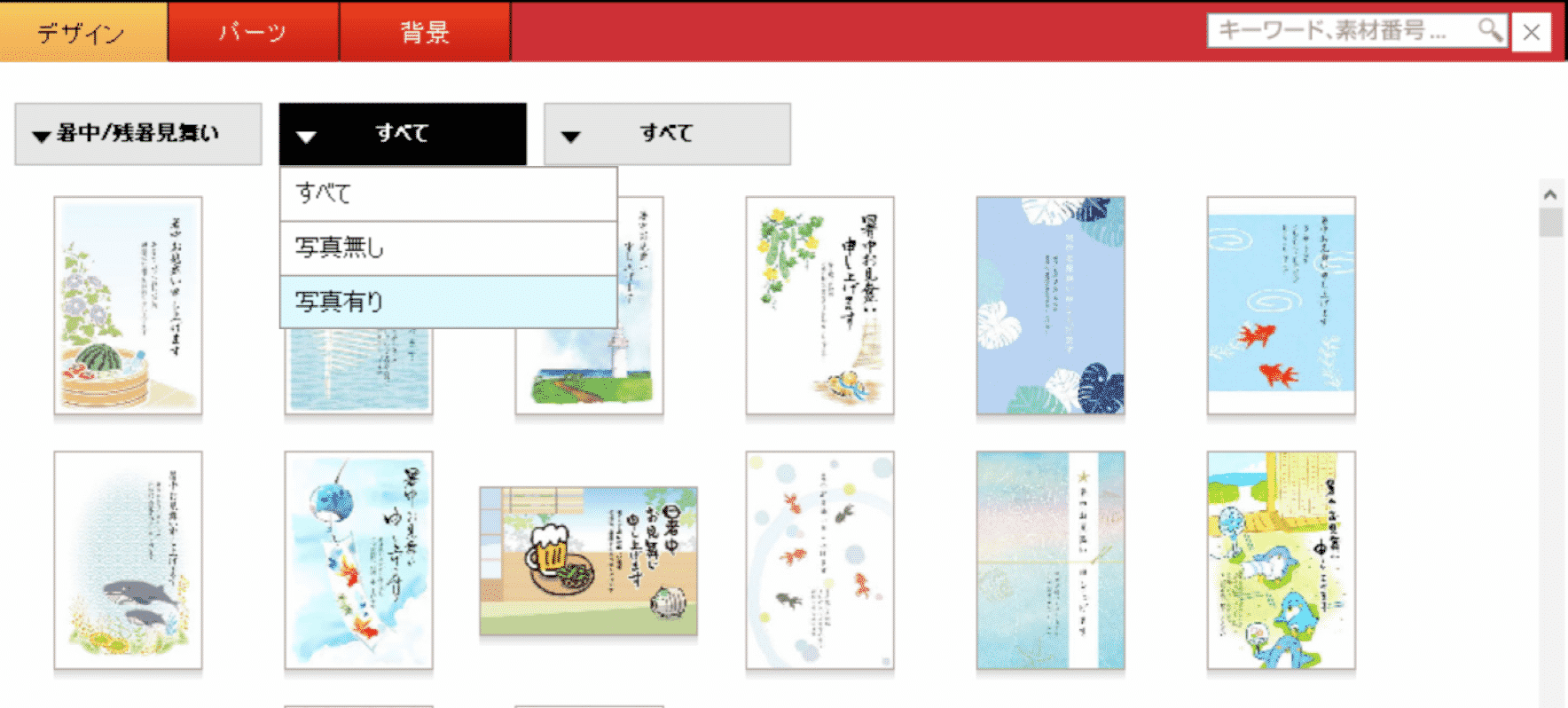
「素材・デザイン」の追加から素材パレットを開いたら、「デザイン」のカテゴリから「写真あり」を選択し、写真用デザインだけを表示させましょう。
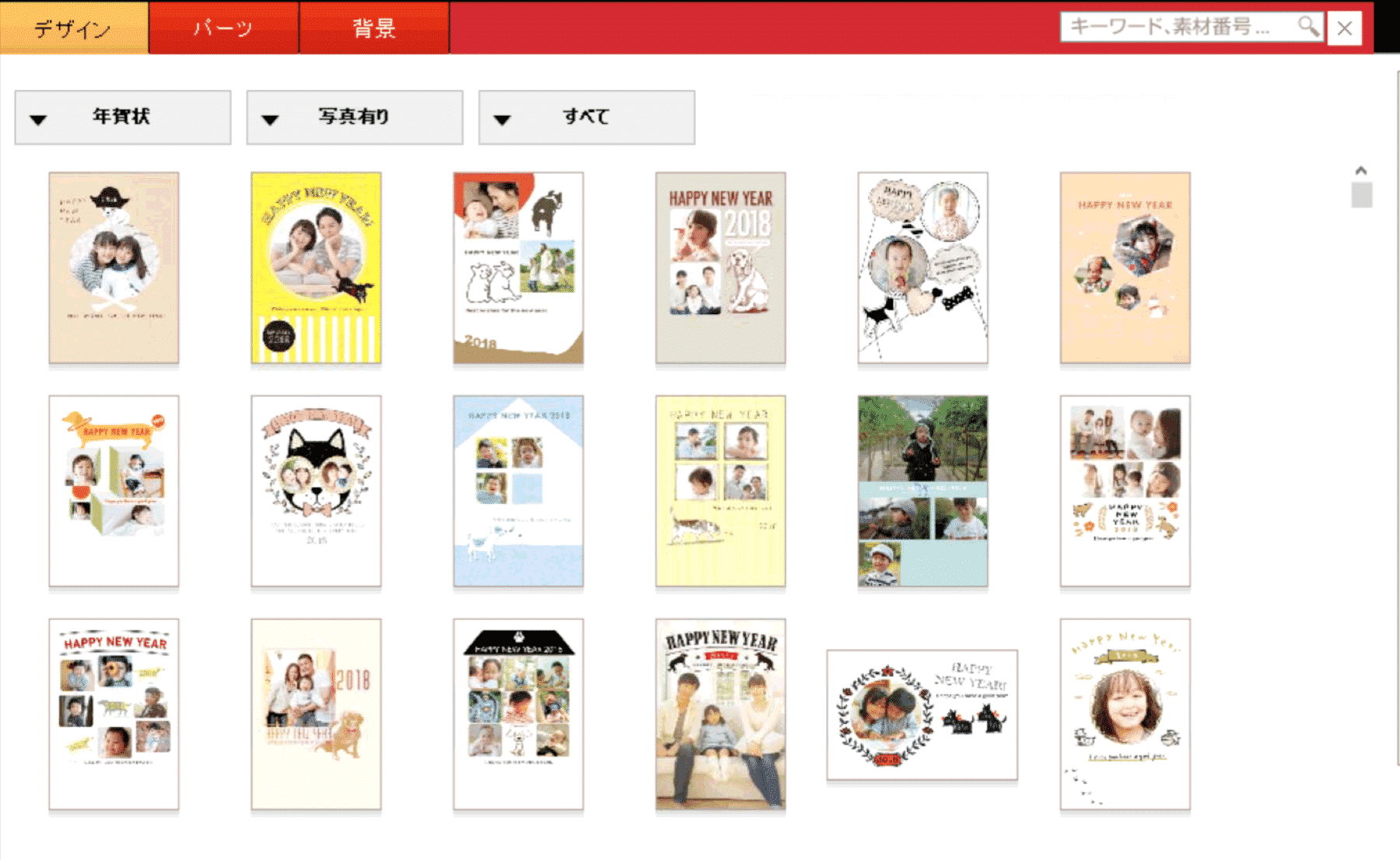
するとたくさんの写真用デザインが一覧で表示されるので、好みのデザインを選びましょう。
写真1枚のものから3枚、4枚と複数の写真を挿入できるデザインがあります。
写真の追加
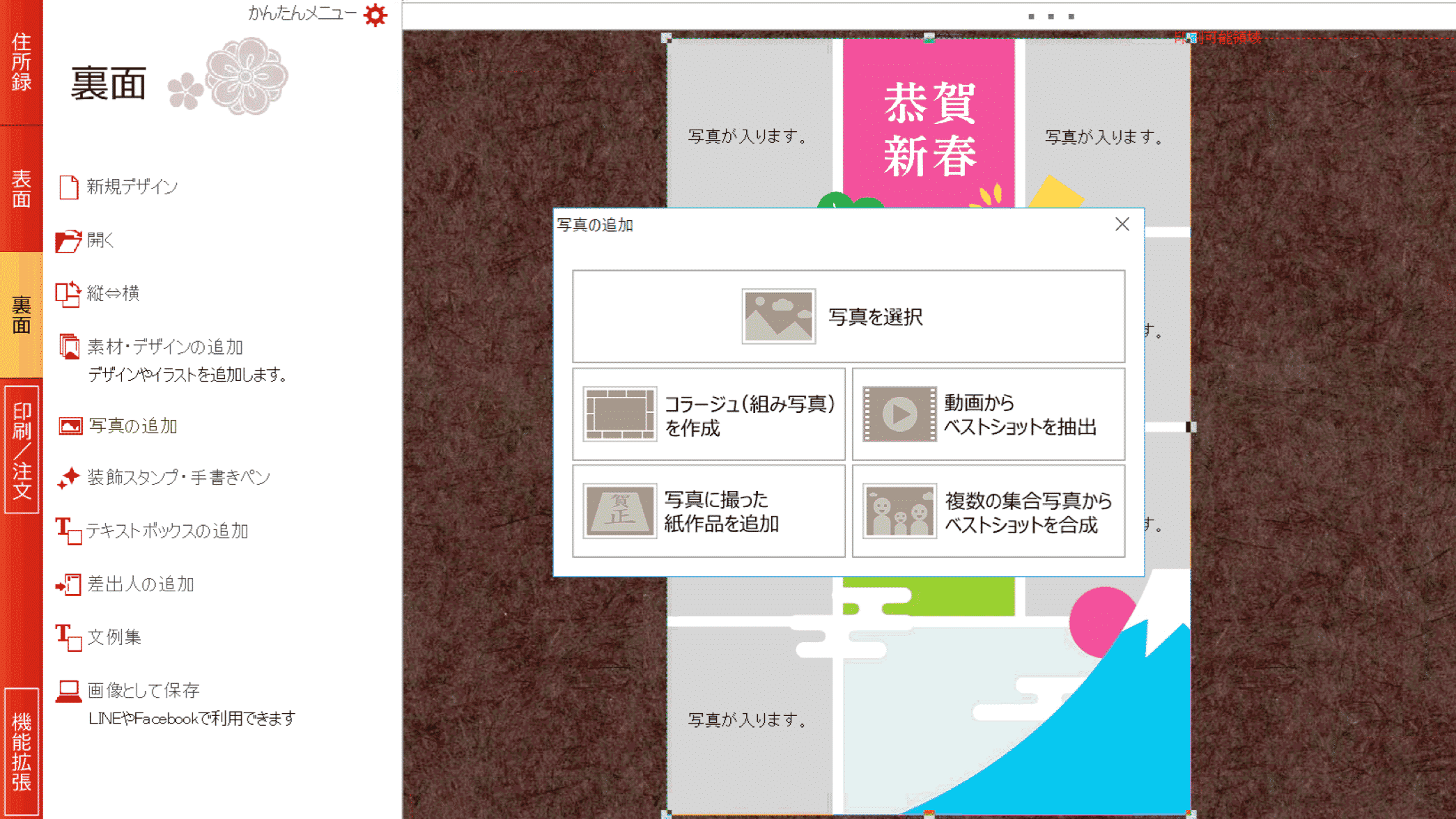
写真の追加方法は以下の4つです
- 写真を選択
- コラージュを作成
- 動画からベストショットを抽出
- 写真に撮った紙作品を追加
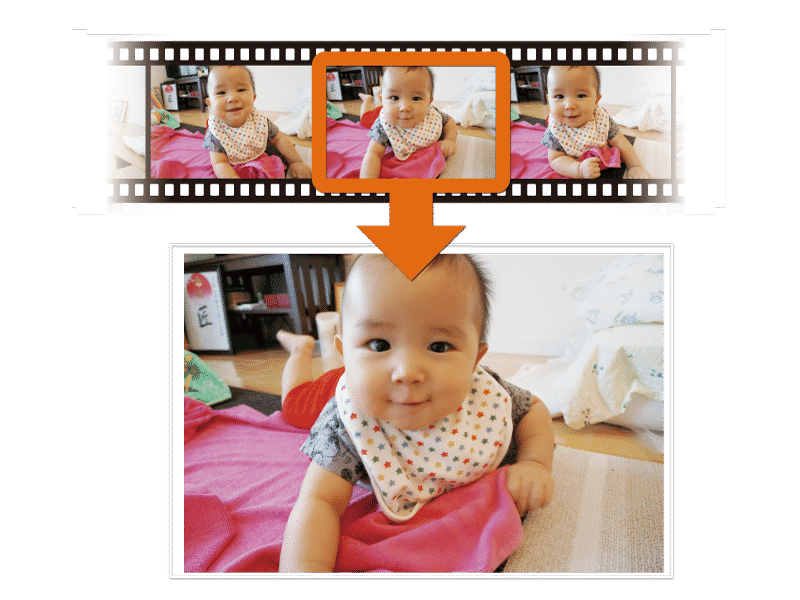
『筆王』には、PCに保存されている写真を選ぶ「写真を選択」だけでなく、複数のデジカメ写真を組み合わせてオリジナルの写真を作成する「コラージュ」。
他にも、動画からワンシーンを写真として作成する「動画抽出」、さらにはお子さんの書いた絵などを写真としてトリミングしてくれる「紙作品」などの機能が搭載されています。

子供の描いた絵を年賀状にするのも面白いかも。
でも、動画抽出は画像が少しボケた感じになることもあるから注意が必要だね
写真の編集
年賀状に使う写真は、保存された写真をそのまま使う必要はありません。
プレビュー画面から写真の編集ができます。
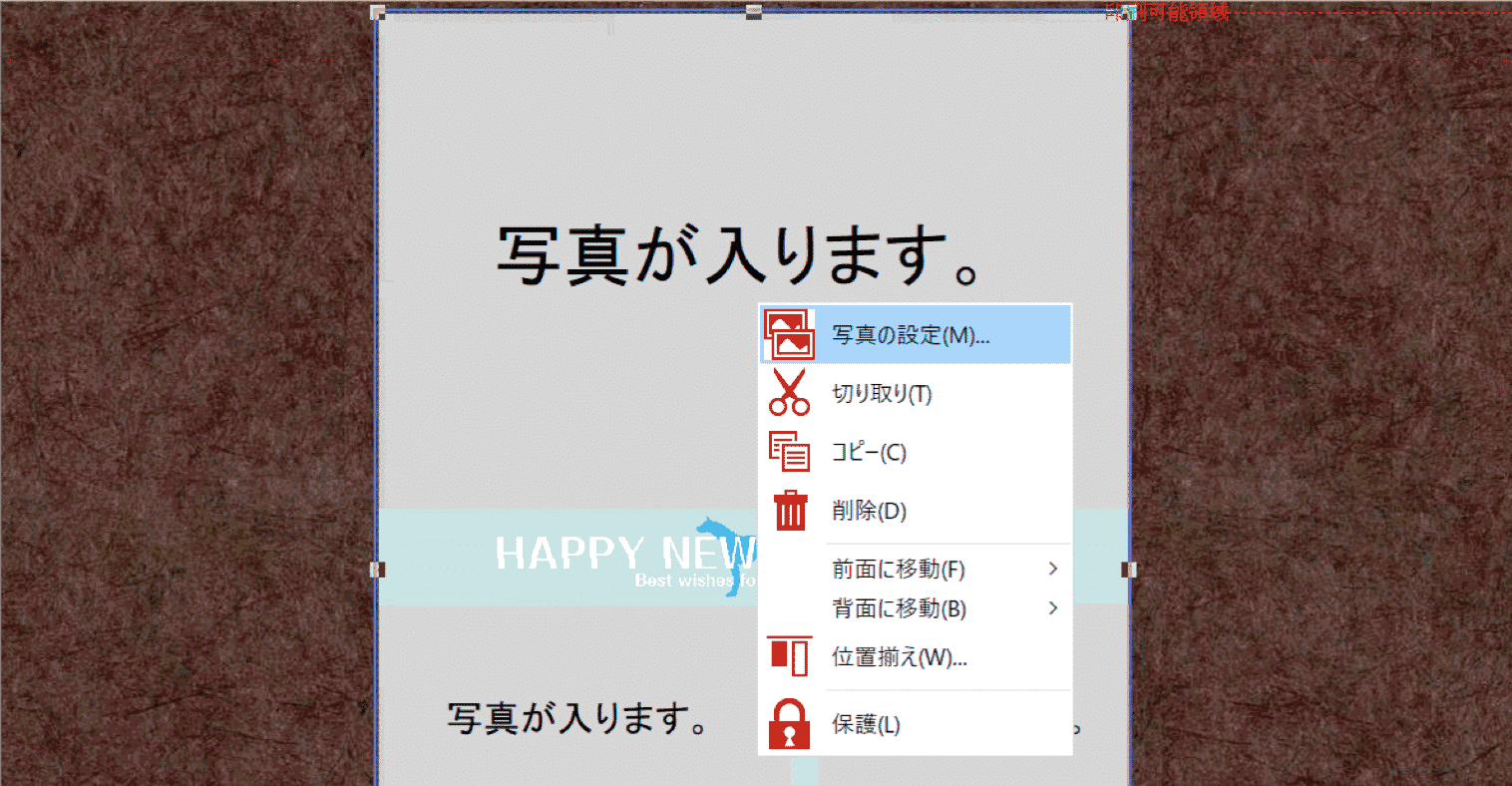
プレビュー画面の「写真が入ります」を右クリックすると、「写真の設定」を選ぶことができます。
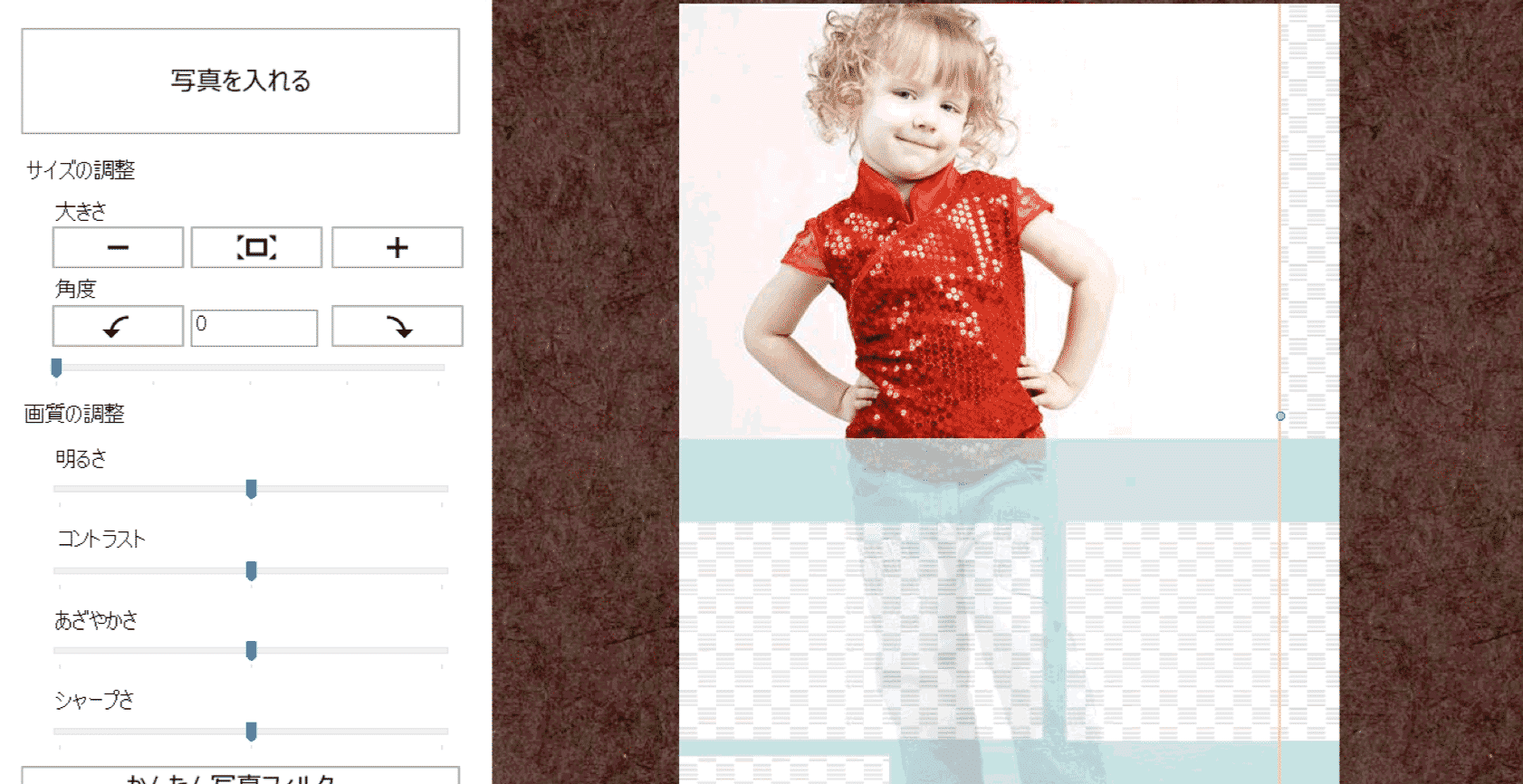
年賀状に使いたい写真を選択し、レイアウトにうまく合うように写真を拡大したり、位置を調整しましょう。
大きさや角度、画質調整もできます。

色のコントラストを上げてもいいね
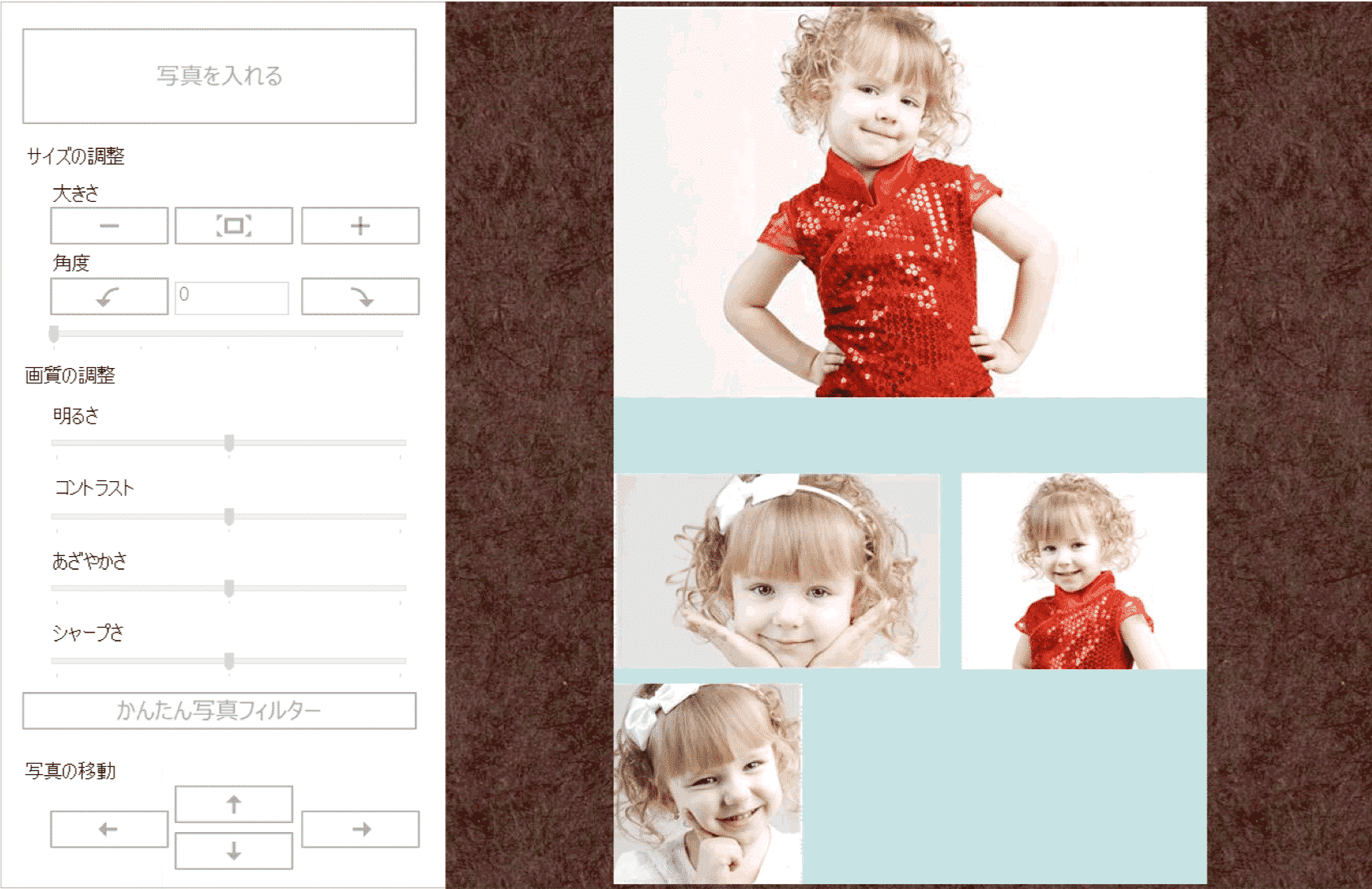
どうように、フレームごとに写真を挿入→編集していき、「完了」でプレビュー画面に戻ります。
筆王の画像編集機能
『筆王』には豊富な画像編集機能が搭載しています。
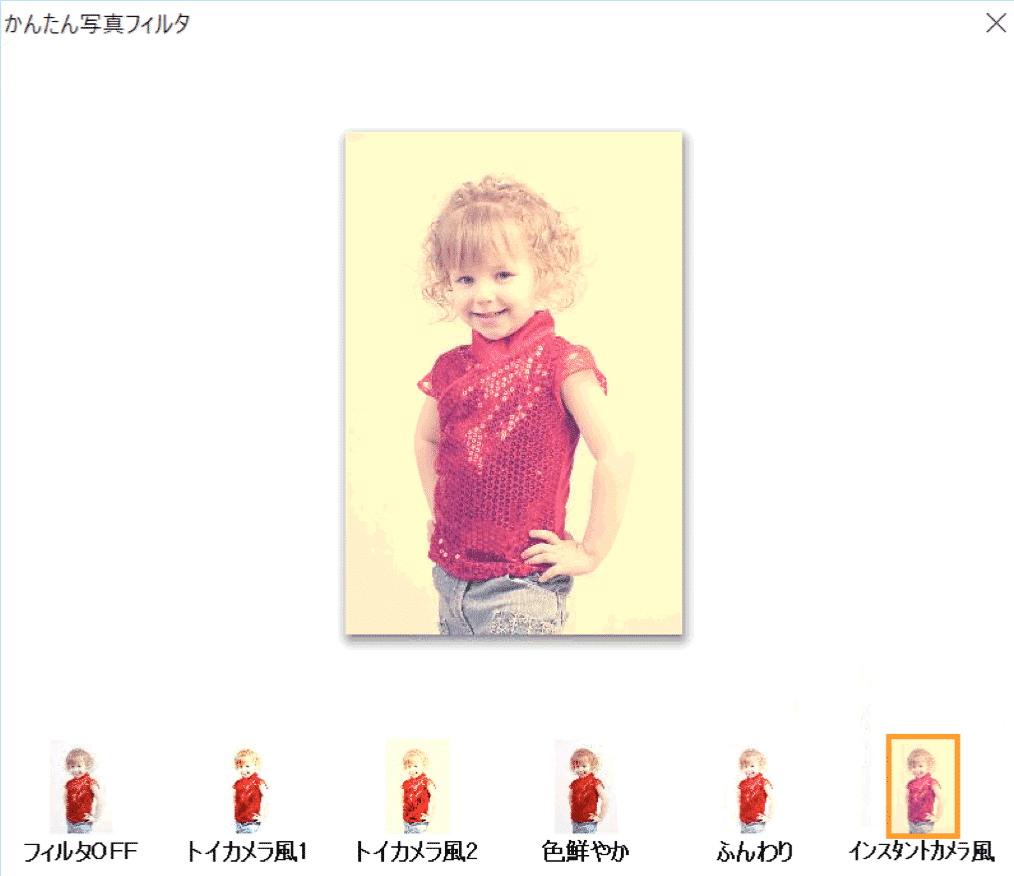
通常の画像編集機能に加えて、
「かんたん写真ツール」を使った、アートフィルタ補正はスマホアプリのように簡単に写真の雰囲気を変えられます。
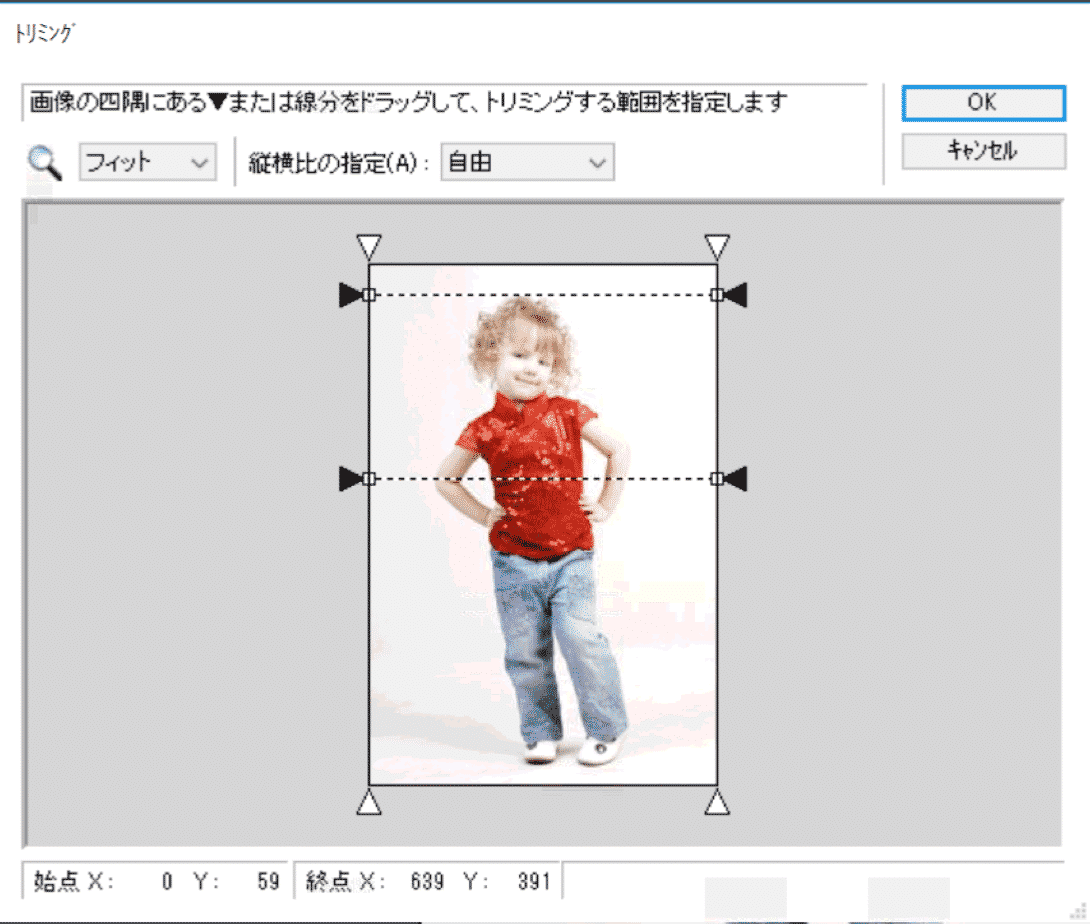
専用メニューである「かんたん切り抜きツール」を使った写真の切り抜き。
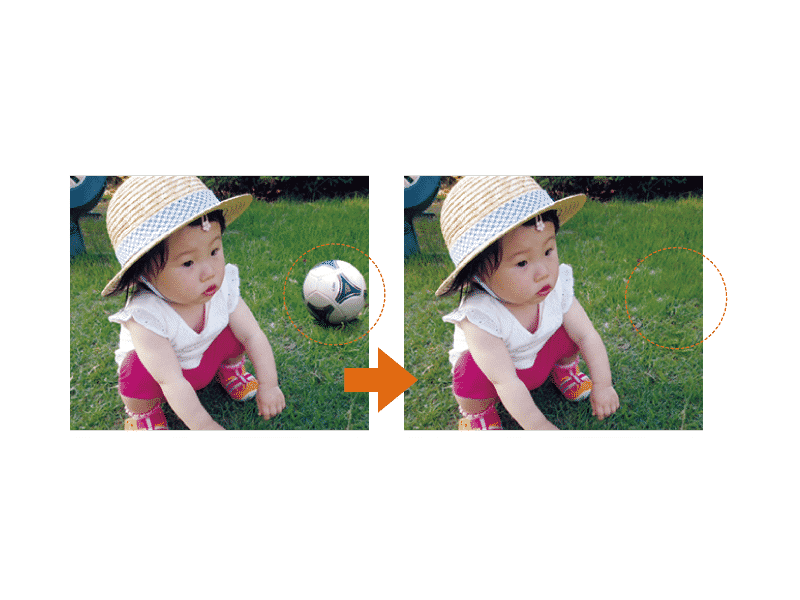
写真の不要な部分を透明化して削除できる修正機能もあります。

おもしろ顔スタンプを使えば、snowのような写真を作ることができます。
顔スタンプを使えば、手軽に楽しい雰囲気を作り出せます。
文字や文章を入れる
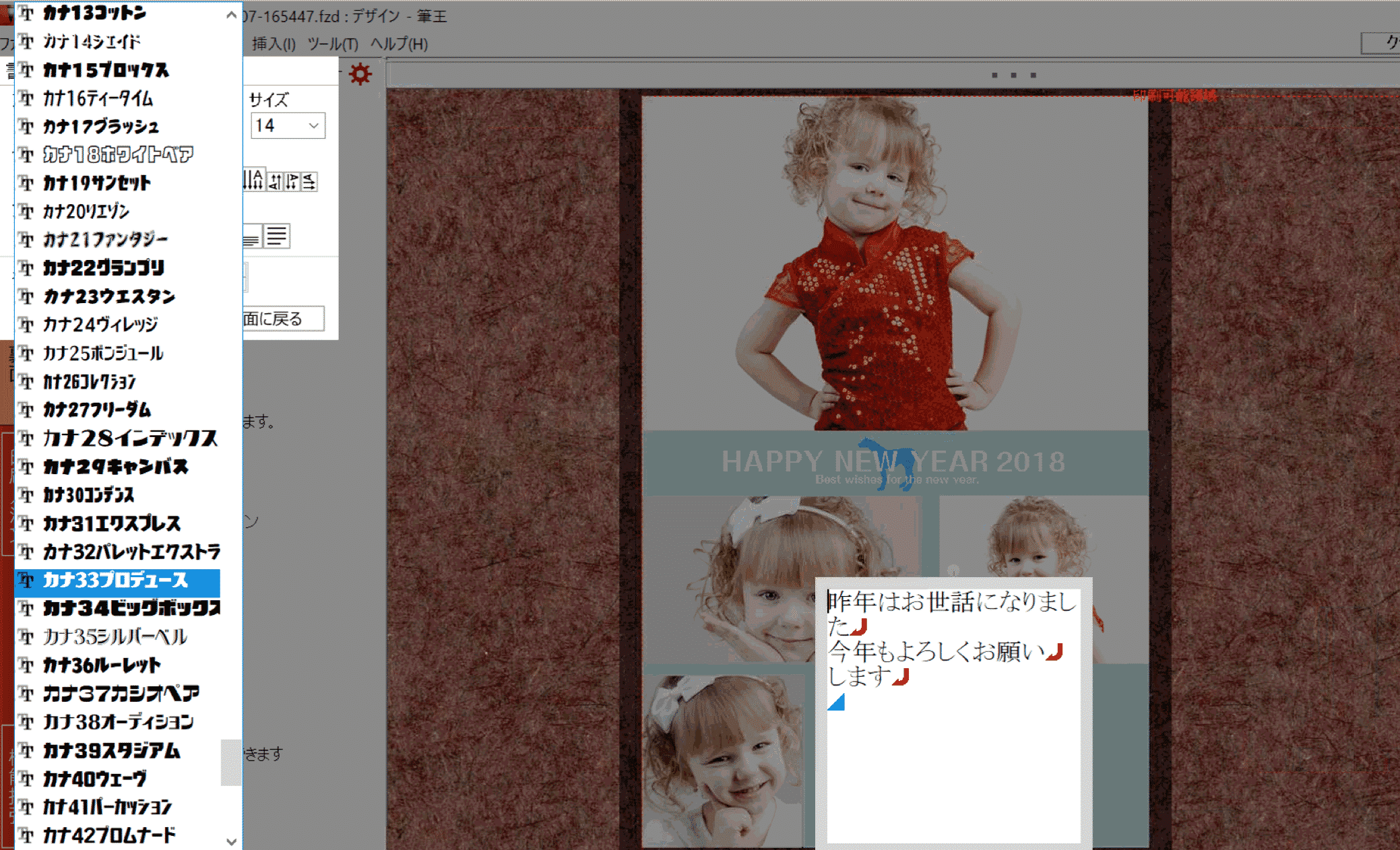
最後に「テキストボックスの追加」からテキストを入れていきましょう。
文字に関しては、「装飾スタンプ」から手書きペンで文字を入れることもできます。
イラストなどのデザインを追加したり、スタンプを追加したり、年賀状を派手にしていくこともできます。
印刷・保存
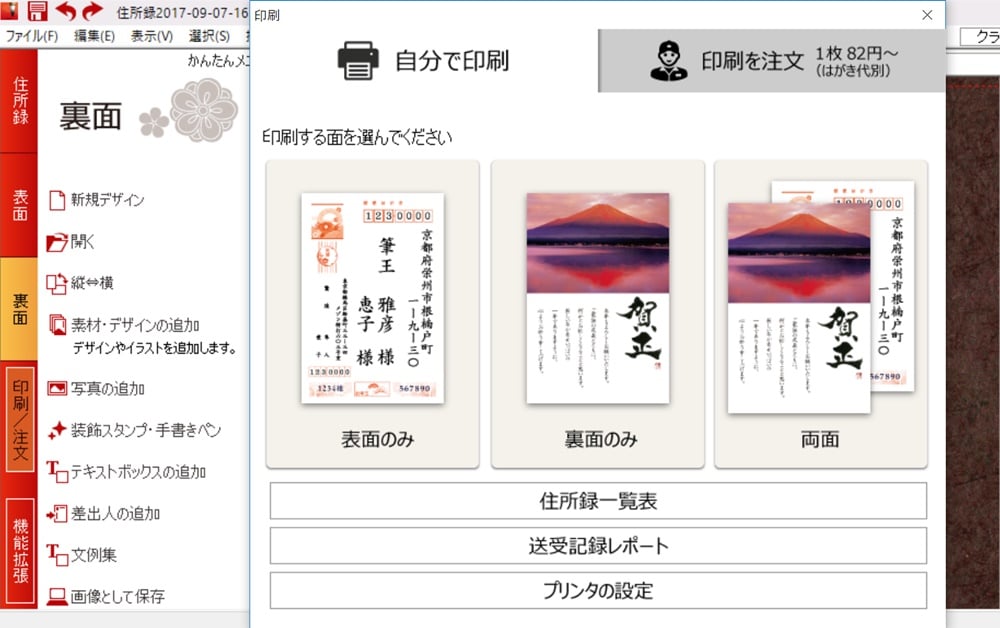
デザインが完成したら、「印刷/注文」から印刷をして完了になります。
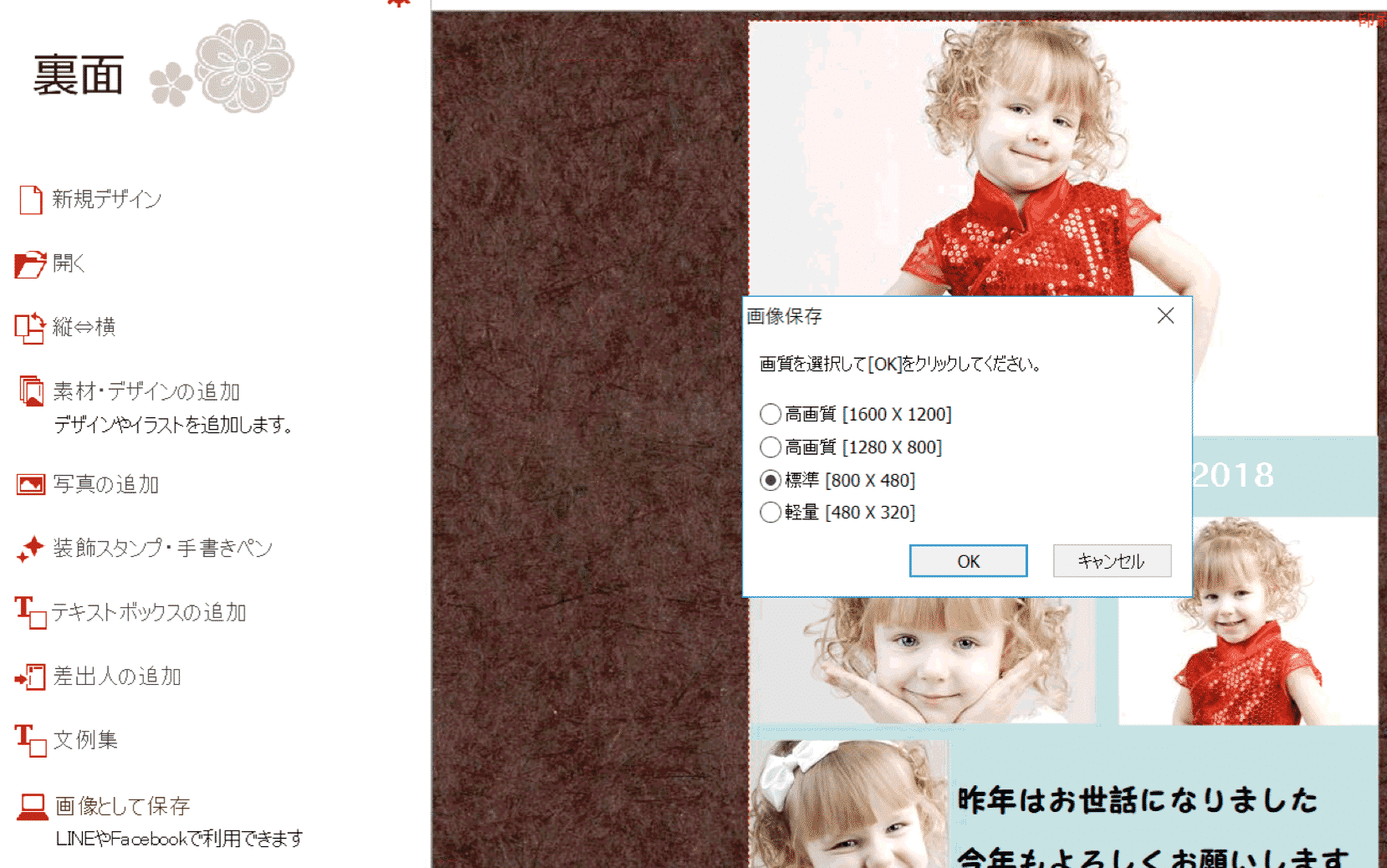
印刷だけでなく、『筆王』ではLINEやFacebookなどのSNS用に画像として保存もできます。

