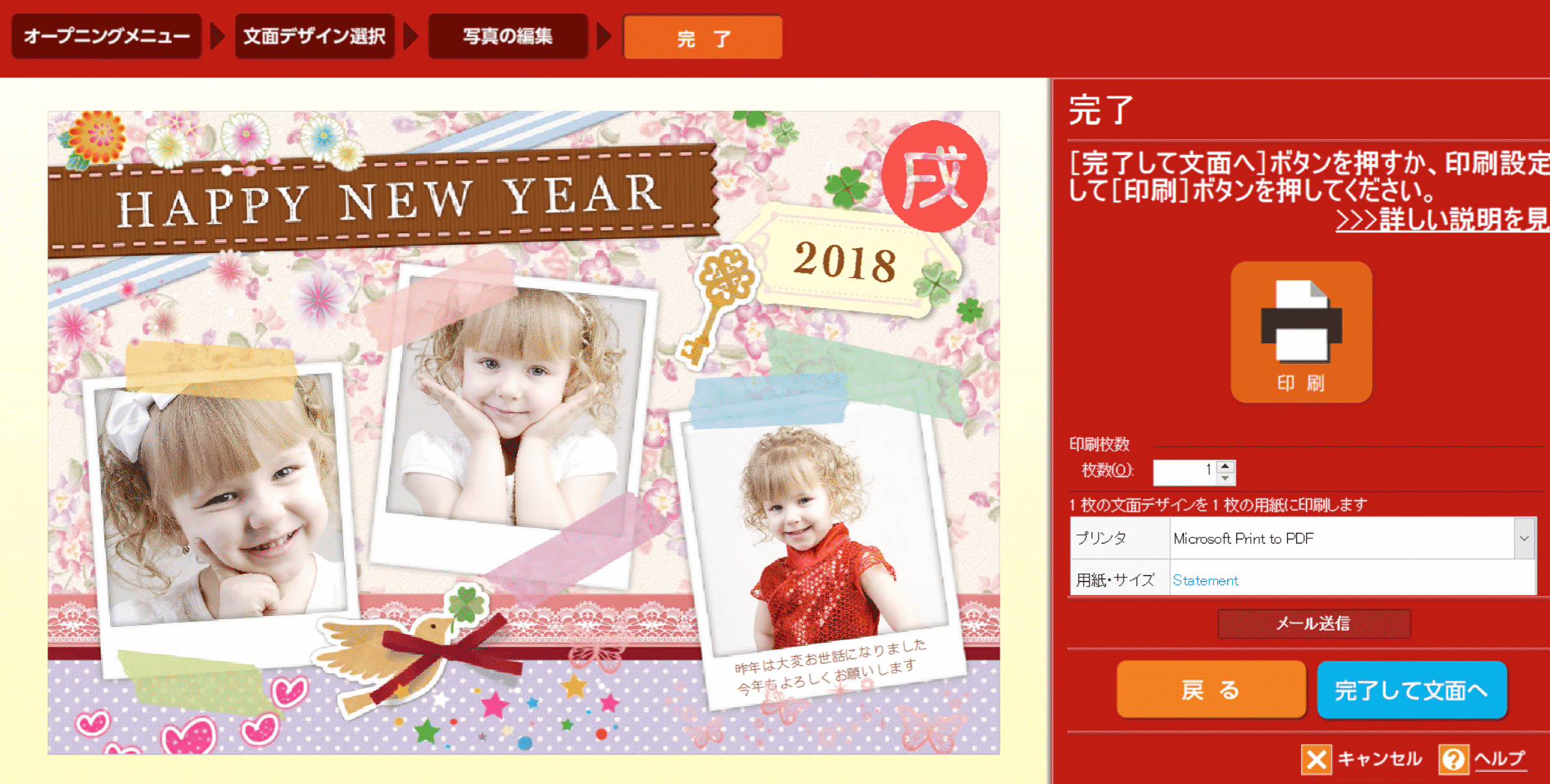筆まめで写真年賀状を作成する方法
『筆まめ』で写真年賀状を作る流れを紹介します。
- 写真の取り込み
- 年賀状のデザイン選択
- 写真の編集
- 年賀状の印刷
オープニングメニューの「デザイン面を作る」から「デジカメ写真入りの年賀状や暑中見舞いなどを作る」を選択します。
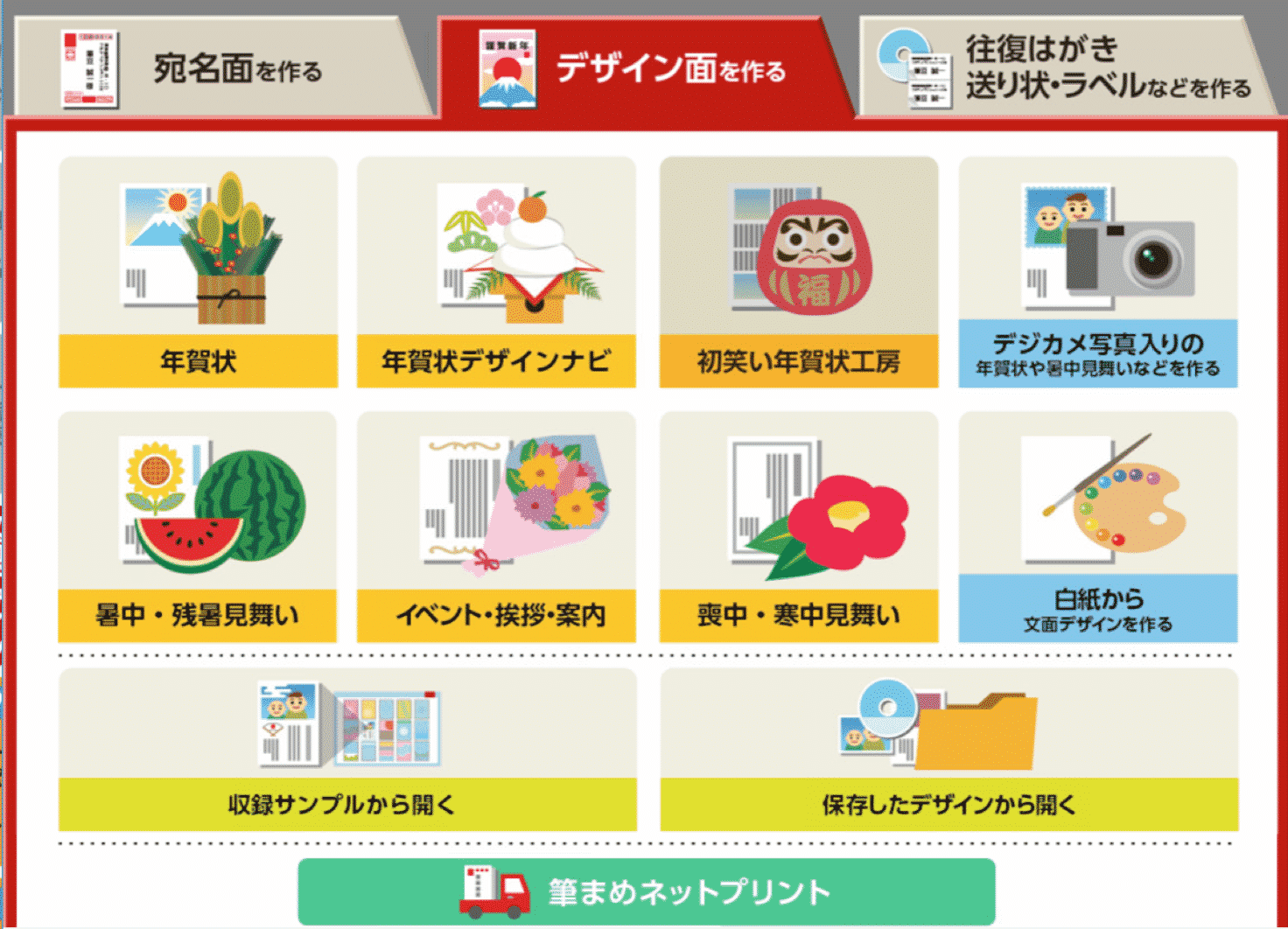
写真の取り込み
『筆まめ』では、デザインテンプレートを選ぶ前に、先に写真を取り込みます。
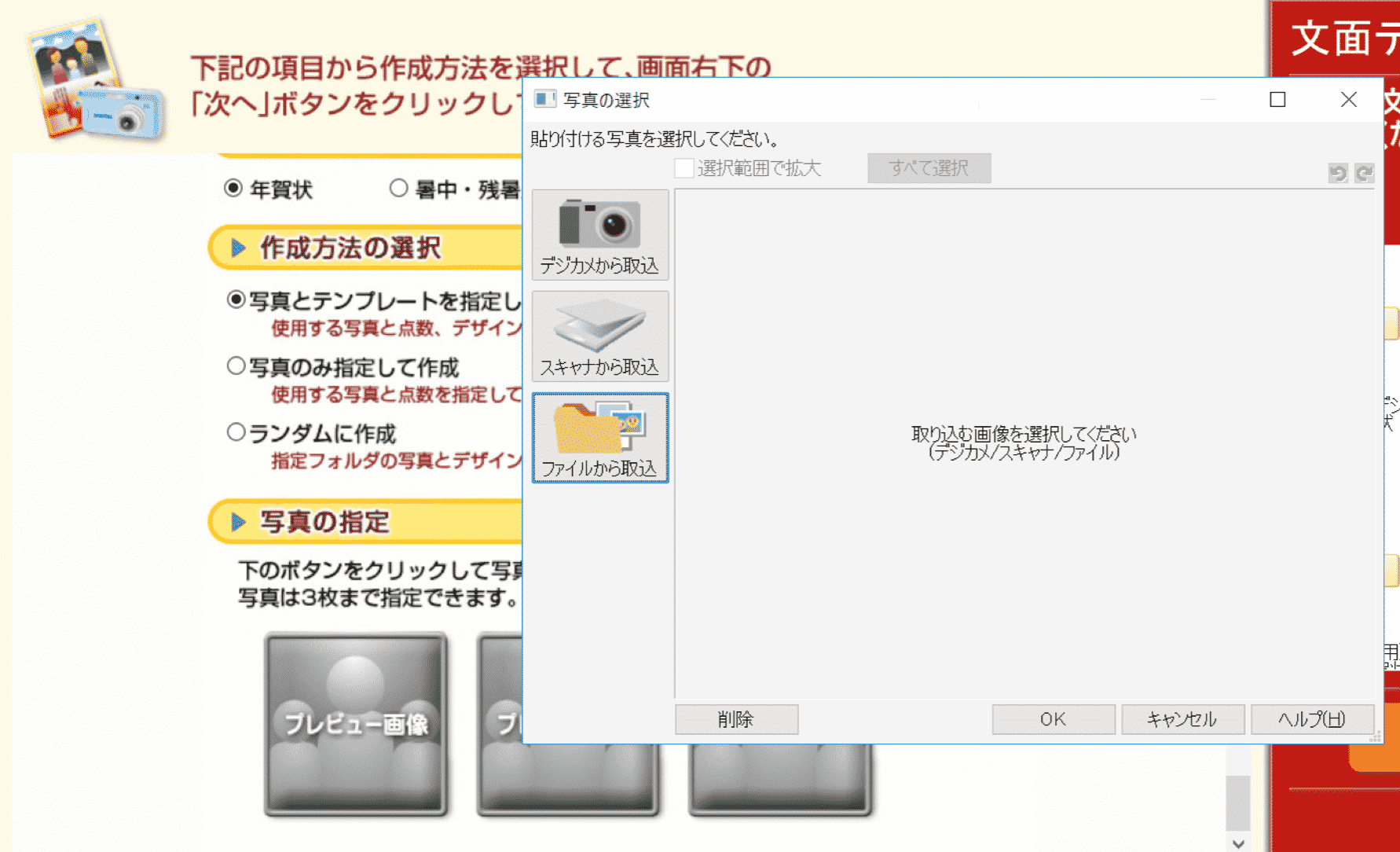
写真は3枚まで取り込めます。
テンプレートを使わない場合は3枚以上の写真を使うこともできます。
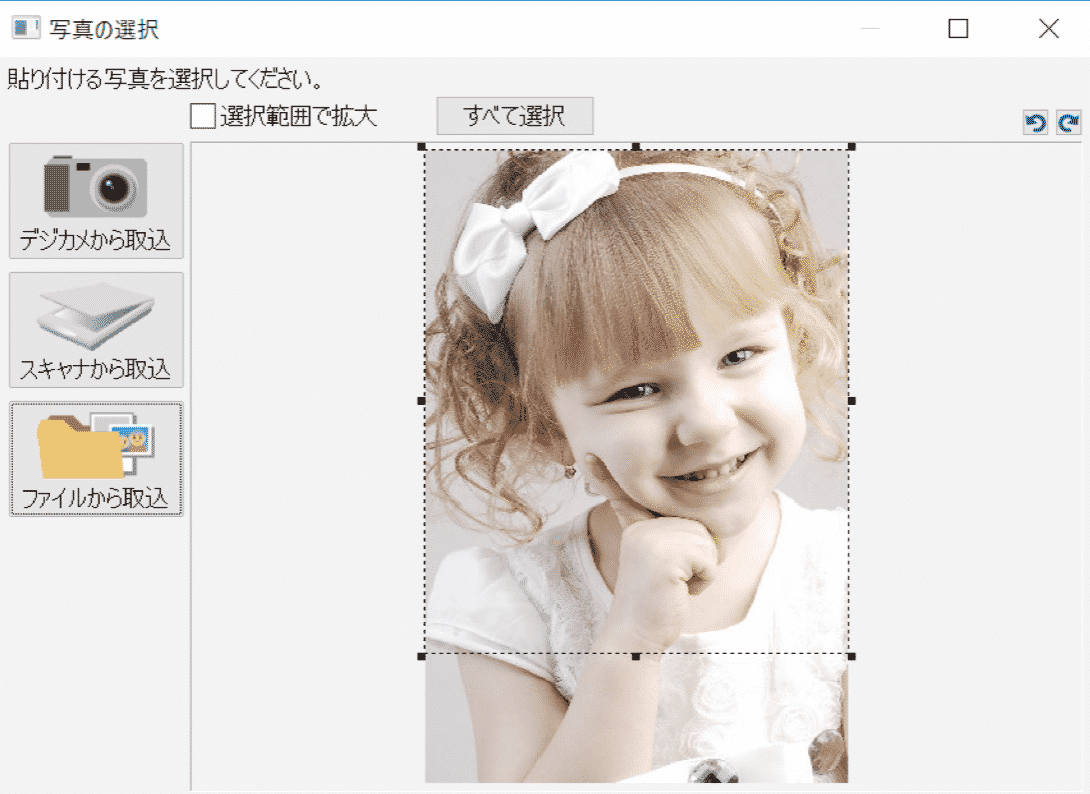
写真を取り込むときにトリミングができるので、あらかじめ写真の不要な部分を削除しましょう。
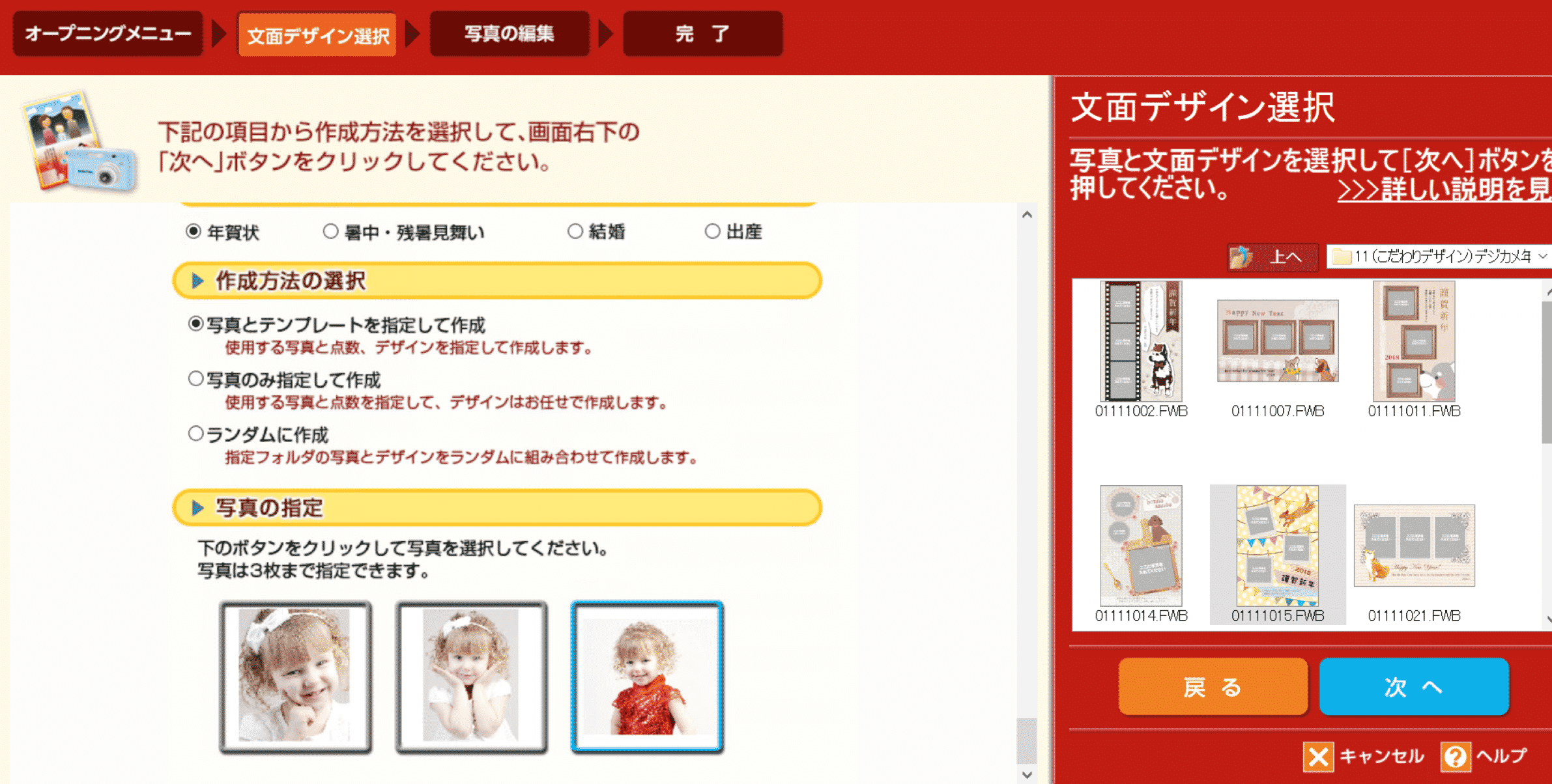
年賀状のデザイン選択
写真の取り込みが完了したら、年賀状のデザインを選びましょう。
デザインも定番モノからかっちりした「ビジネス・目上の人用」、ポップな「友人向け用」、『筆まめ』専用のこだわりデザインも収録されています。
好みのデザインが決定したら、「次へ」を選択します。
写真の編集
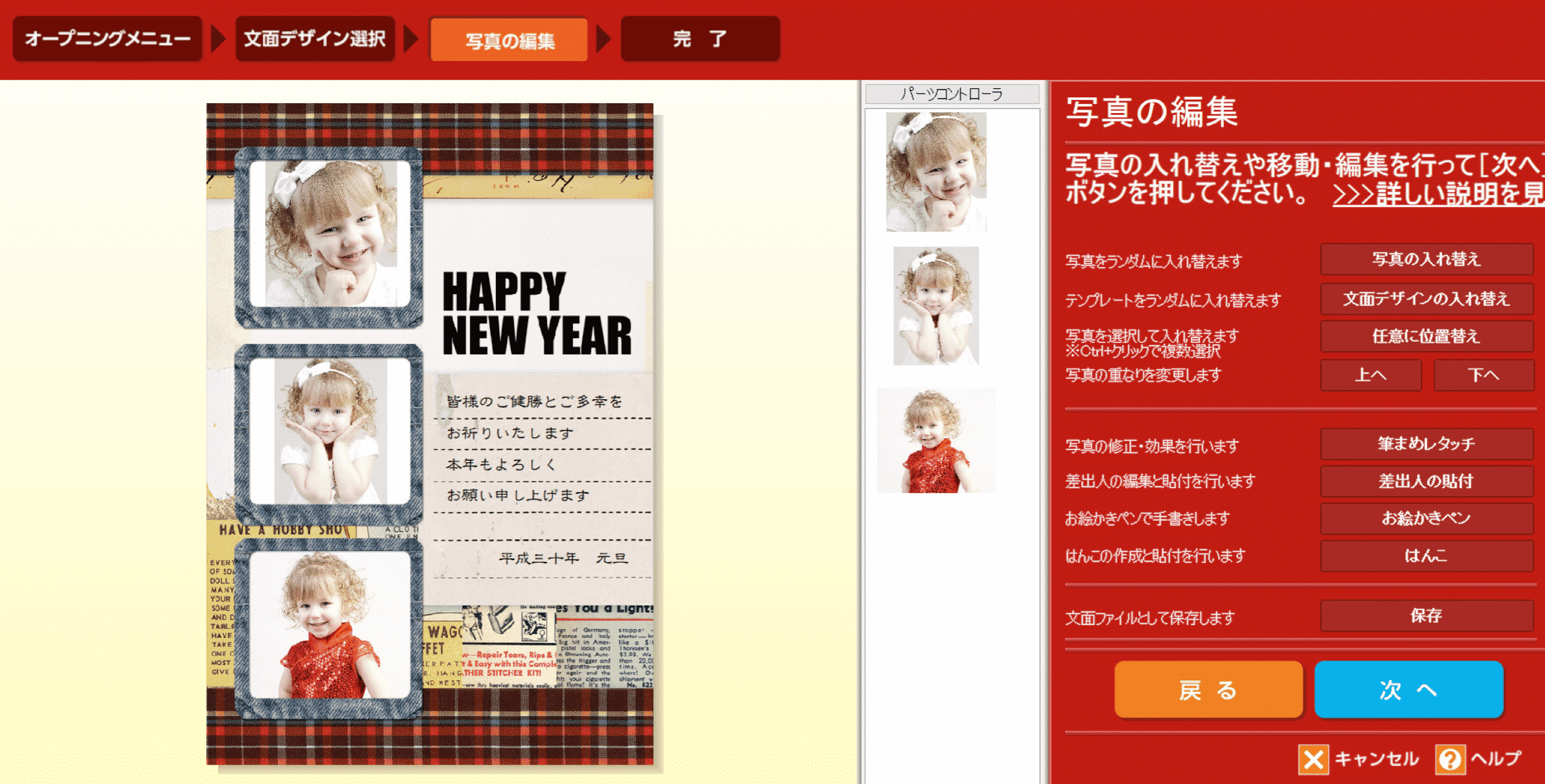
写真編集画面では主に次のことができます。
- 写真の入れ替え
- 文面デザインの入れ替え
- 任意に位置替え
- 筆まめレタッチ
- お絵かきペン
- はんこ
写真の入れ替え
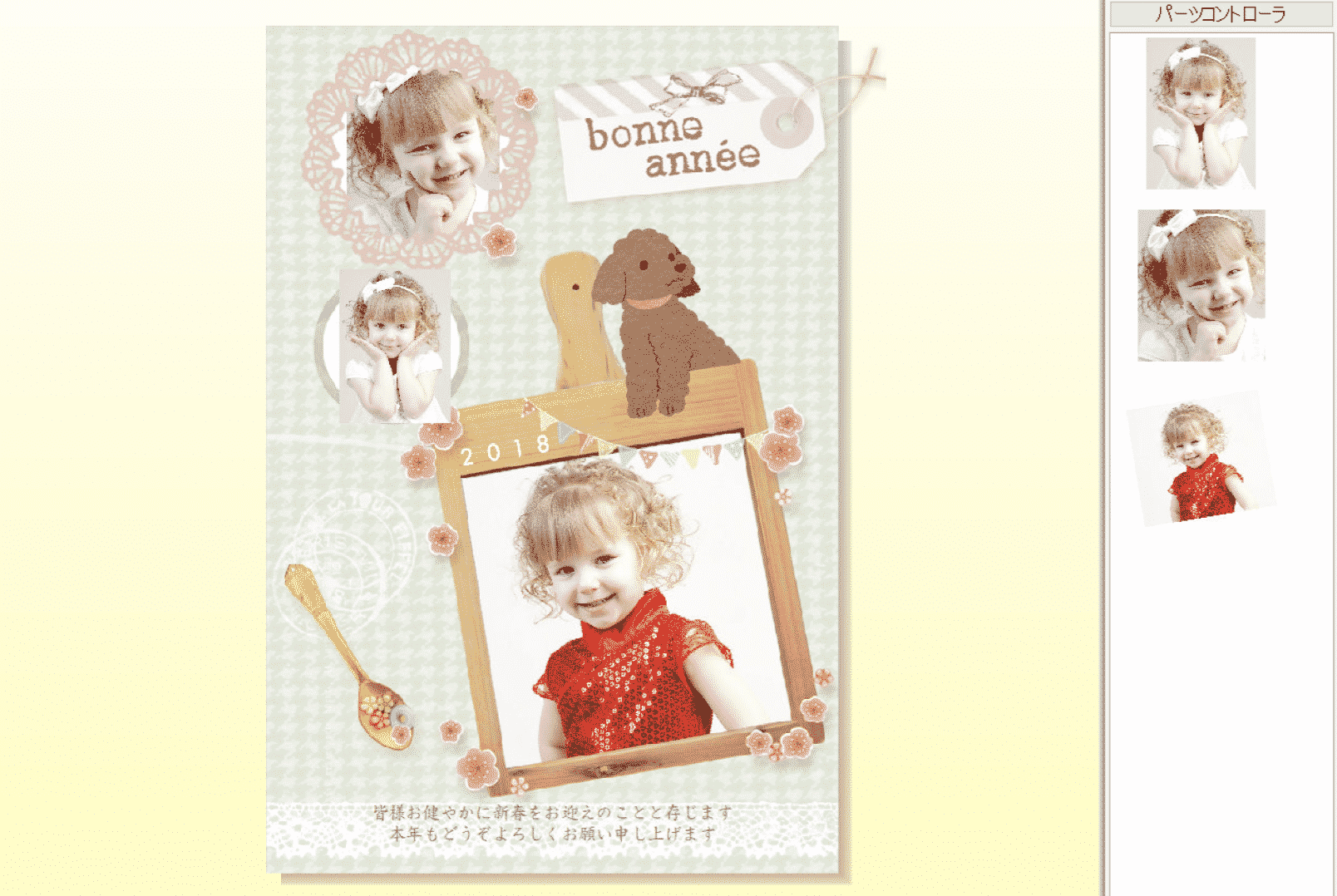
「写真の入れ替え」「文面デザインの入れ替え」はランダムに入れ替わるので、ちょっと違うな?と思ったら、何度も入れ替えてみましょう。
「任意に位置替え」は選択した2枚の写真を入れ替えます。メインに使う写真は目立つ場所に使いたいですよね。
筆まめレタッチ
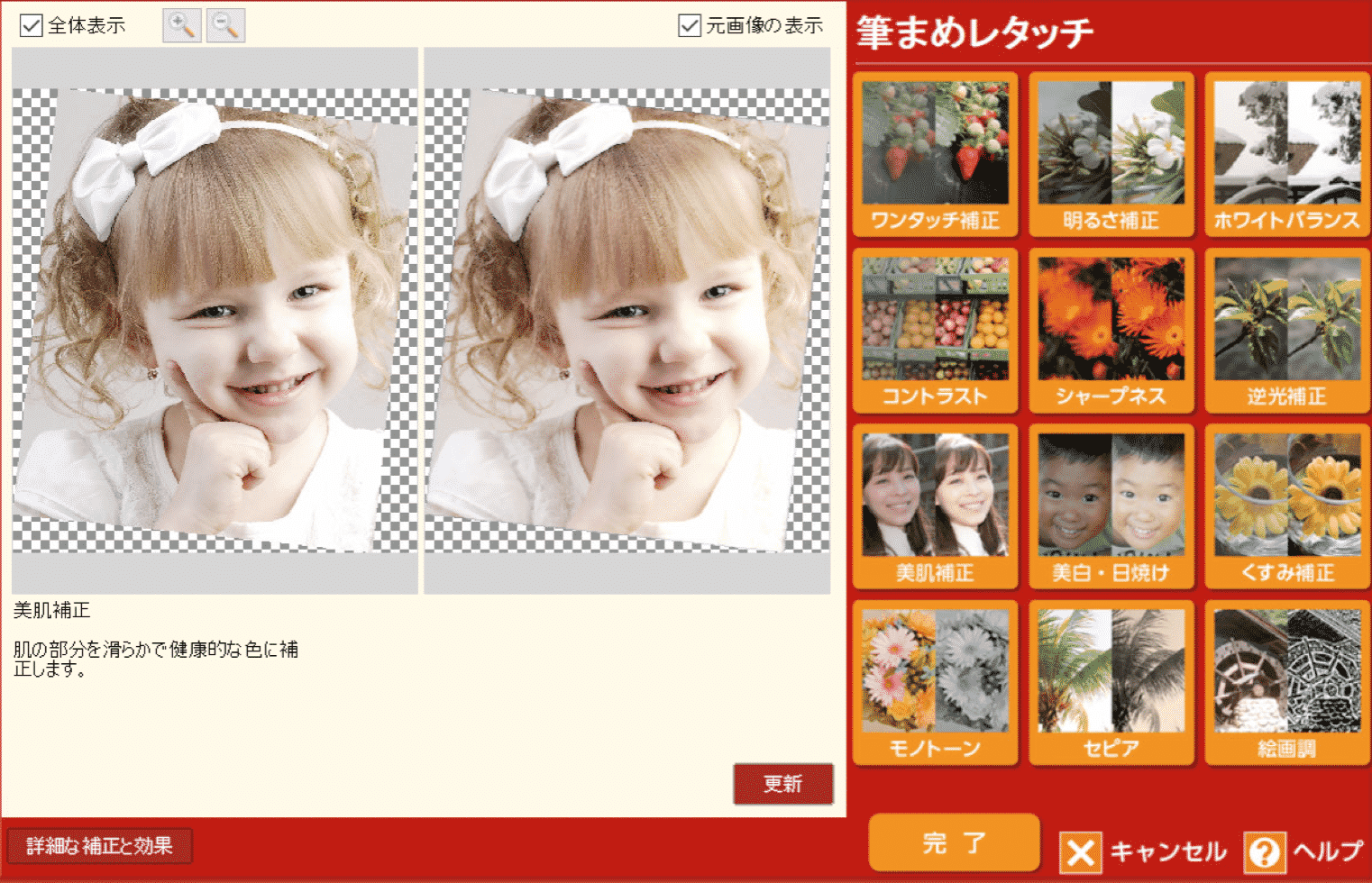
「筆まめレタッチ」では写真の画質補正を簡単に行うことができます。
元画像と見比べながらレタッチをするとやりやすいですよ。
お絵かきペン
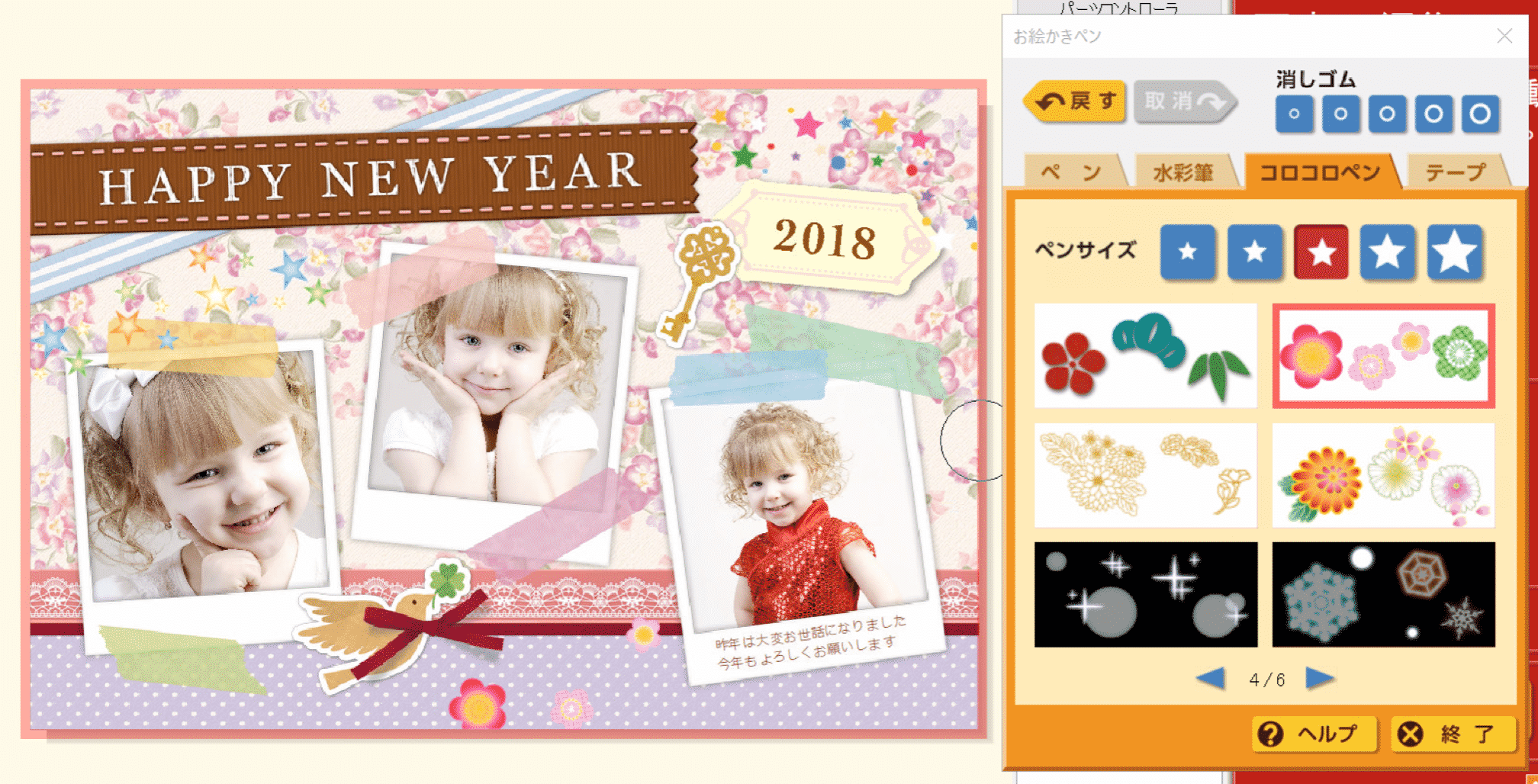
「お絵かきペン」では「ペン」を使った文字書きや「コロコロスタンプ」を使った装飾ができます。
はんこ
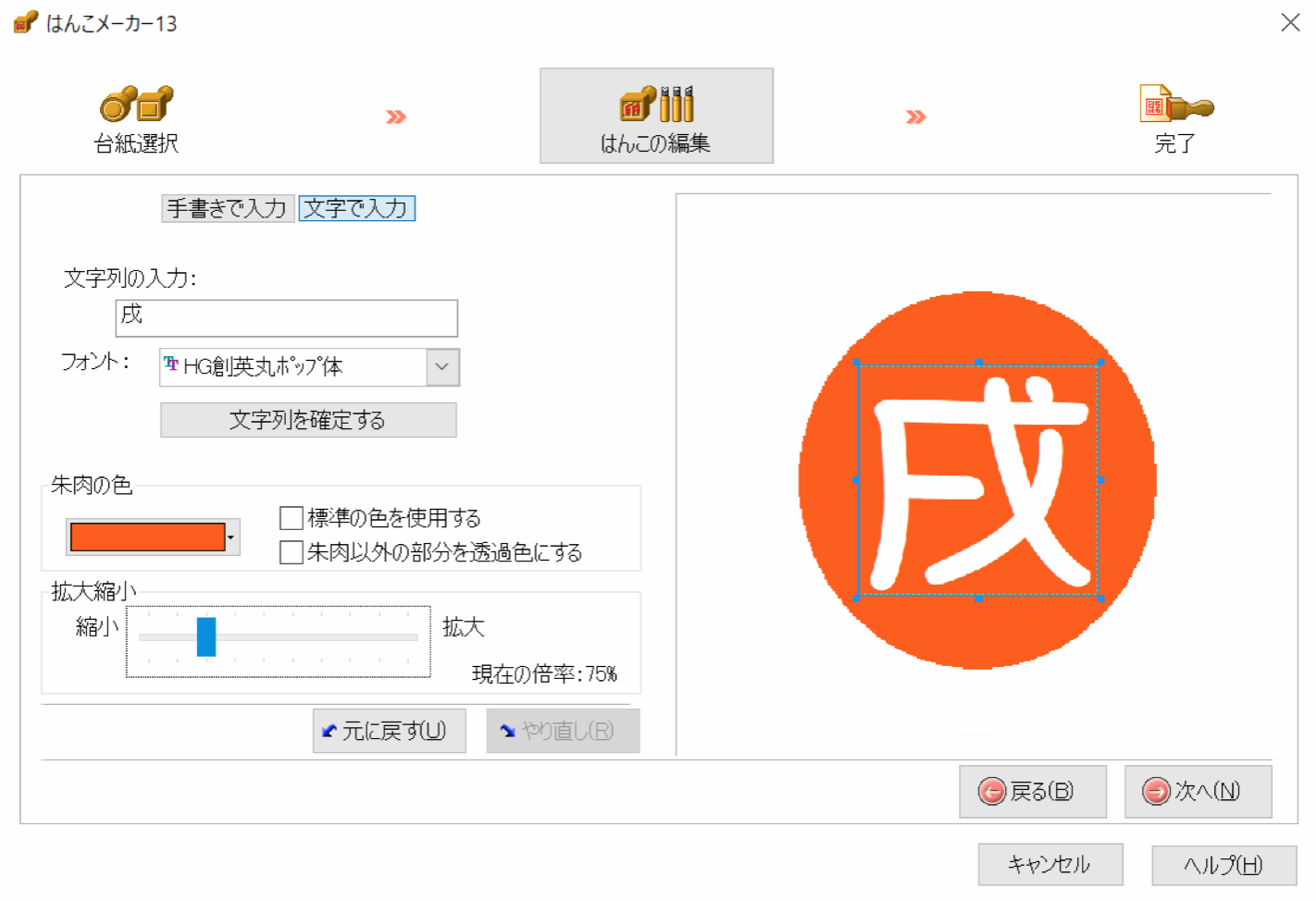
「はんこ」では干支スタンプや手書きで文字を入れた自作スタンプを作り、年賀状に使うことができます。
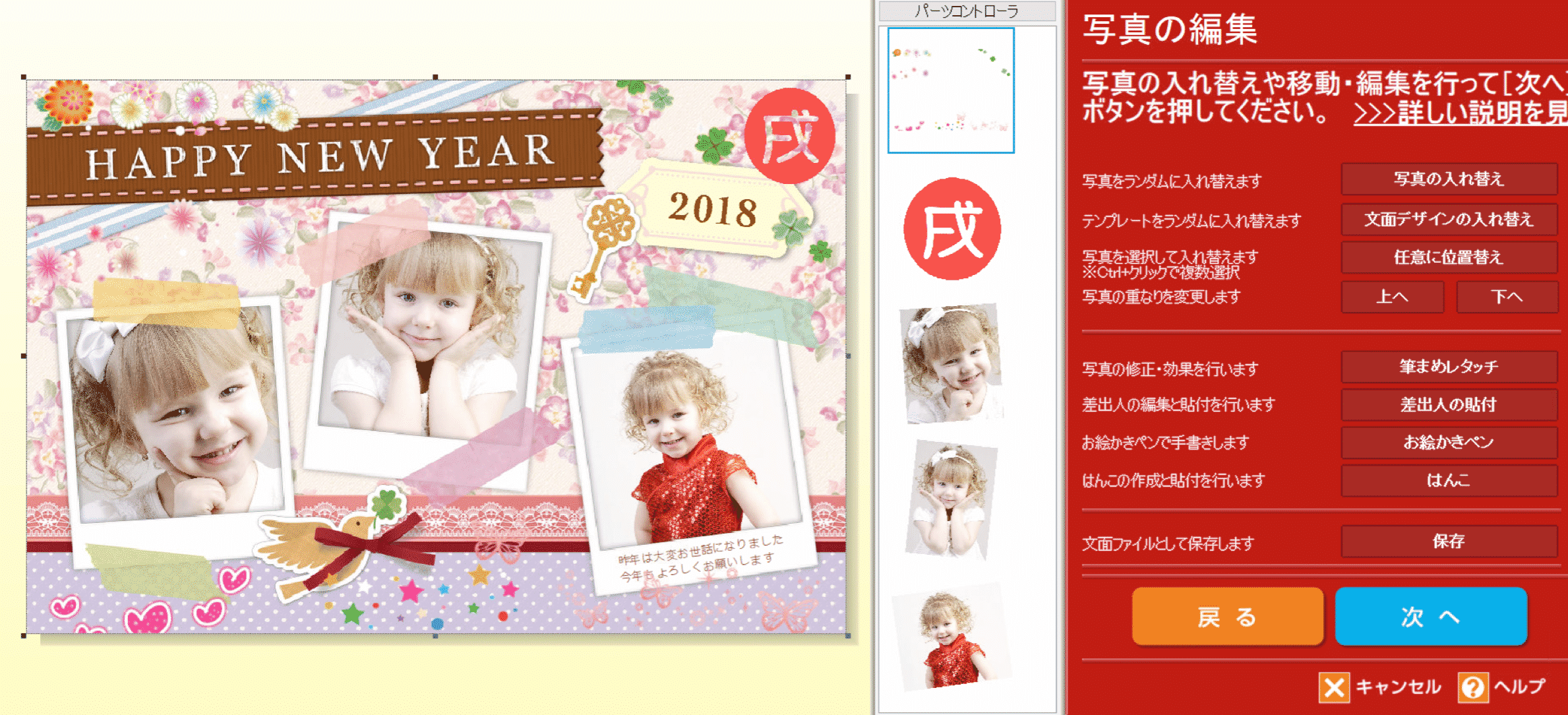
デザインや装飾が完成したら、「次へ」をクリックしましょう。
筆まめの写真編集機能


ペットの写真に特化した「ペット年賀状」や漫画風の吹き出しなどの装飾をつけることができる「漫画風年賀状」などの写真編集機能。

写真の画像の一部を複製して、同じ画像の中に貼り付けるクローンブラシ機能により、写真の不要な部分を削除したり、別の写真に他の写真の一部分を貼り付けることもできます。
年賀状の印刷
年賀状のデザインが完成したら、パソコンに接続されているプリンターを選んで印刷。
写真年賀状の完成です!